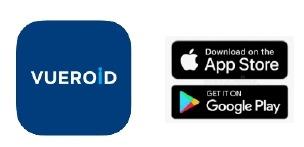
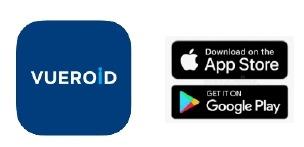
Search for "Vueroid" and download the app.
For Android users, please download the app from "Google Play".
For IOS users, please download the app from "App Store"
Turn "ON" the Wi-Fi button on the dashcam.
Open Vueroid App.
Tap on "OK" once the pop-up screen is shown and it says "Connect to device".
In the Wi-Fi network listing, click on the VUEROID dashcam SSID in the form of "VUEROID_D20_F2E_XXXXXX"
Key in the password. Default password is "12345678"
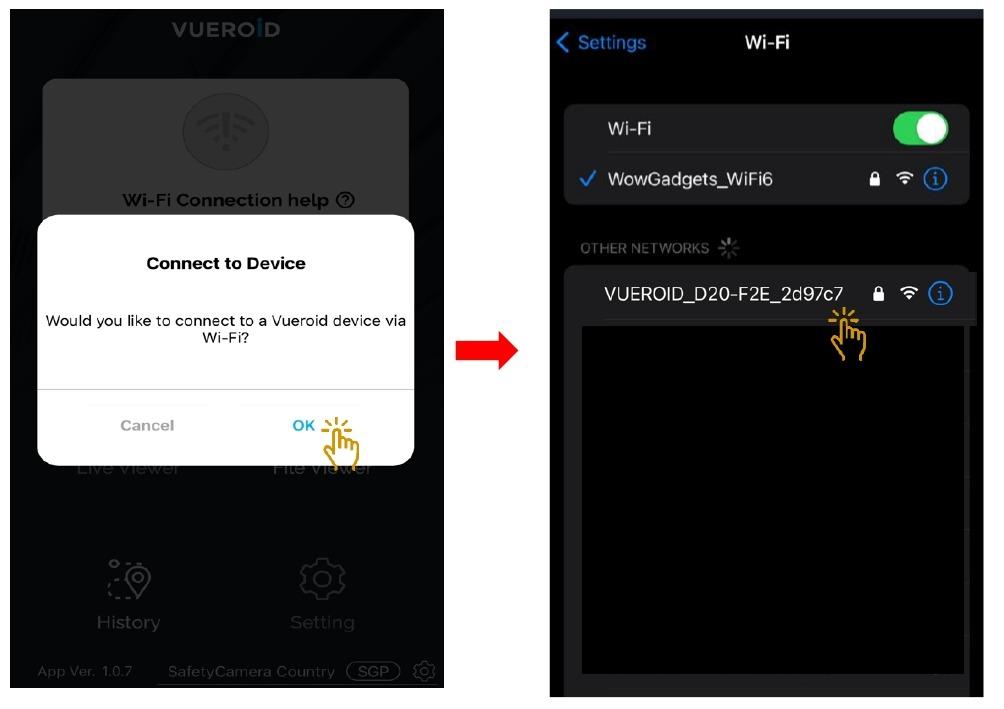
In the event unable to connect to Wi-Fi Apps, please turn off mobile data plan network or switch on airplane mode.
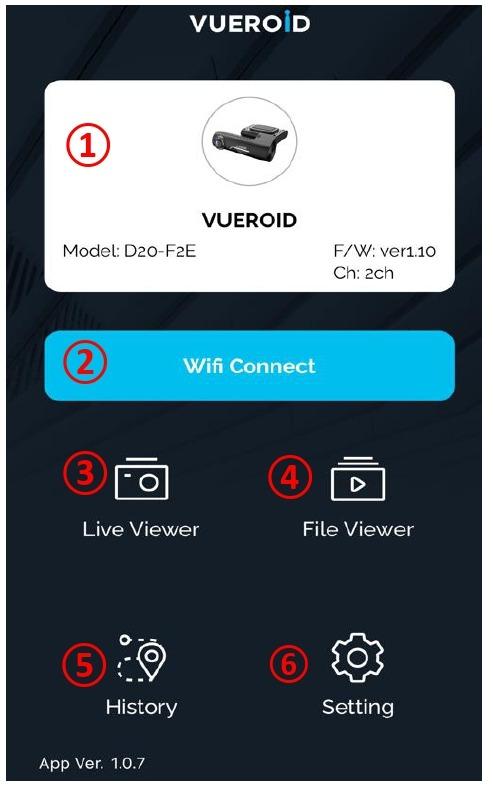
Wi-Fi Status : Display Wi-Fi status and the name of the connected device.
Wi-Fi Connect : Enable or Disable Wi-Fi connection.
Live Viewer : View the front / rear live stream
File Viewer : Find the recording files in different folders
History : Not Applicable for model D20-F2E
Setting : Allow user to get unit's settings switched.
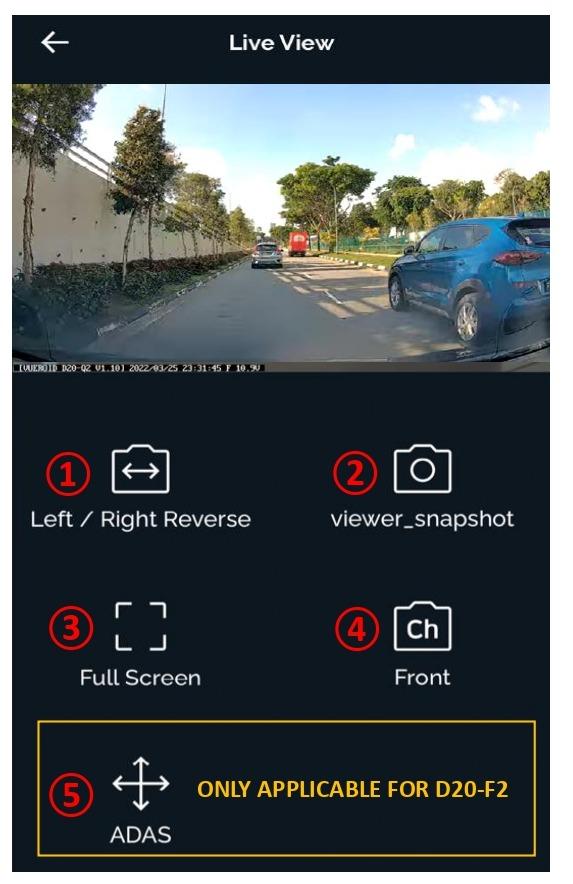
1. Left/Right Reverse : Switch to Left / Right viewing image.
2. Snapshot : Capture the display image.
3. Full Screen : Display the full screen
4. CH (Front/Rear) : Switch to Front / Rear camera image.
5. ADAS : This features ONLY applicable for D20-F2
Initialize the ADAS calibration setting "Enable" or "Disable" following functions
Lane Departure Warning System (LDWS)
Front Vehicle Start Alarm (FVSA)
Forward Collision Warning System (FCWS)
Rear Collision Warning (RCW)
Safety Camera Alert
Dashcam units that purchased in Singapore are pre-loaded with Singapore Safety Camera Alerts Firmware.
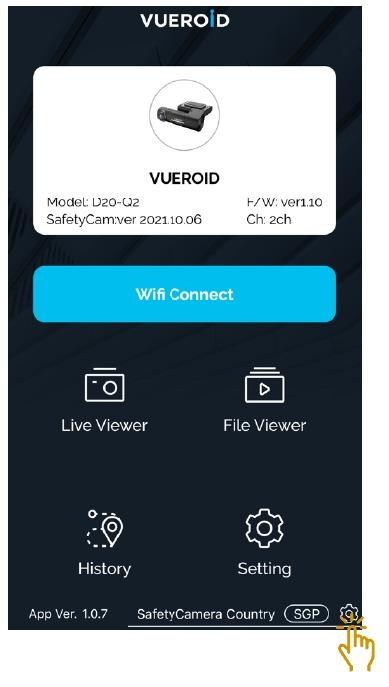 |
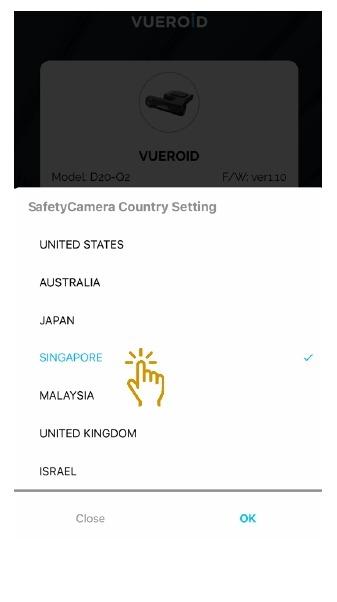 |
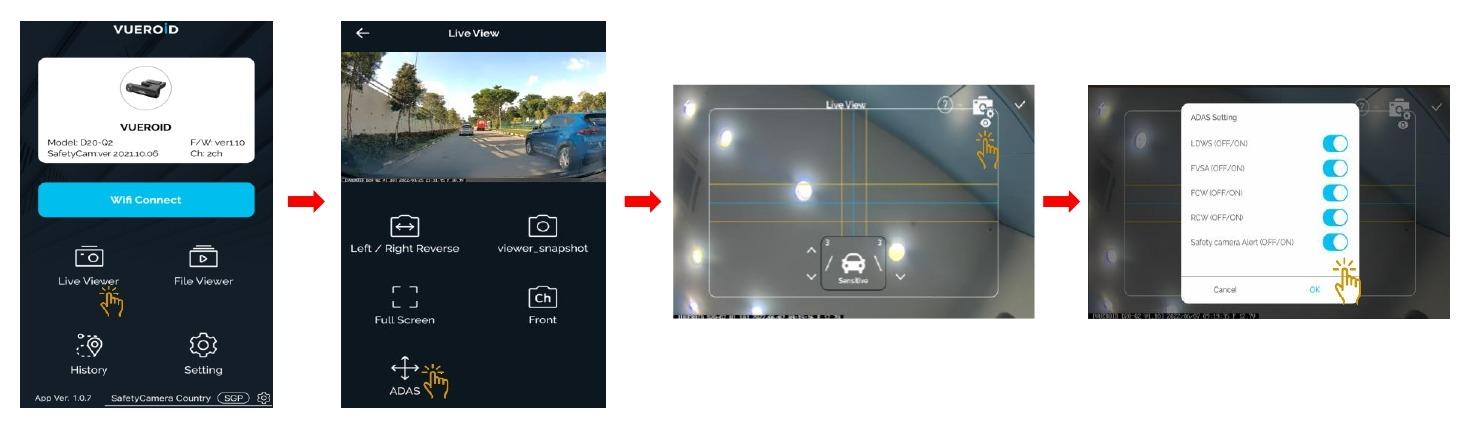
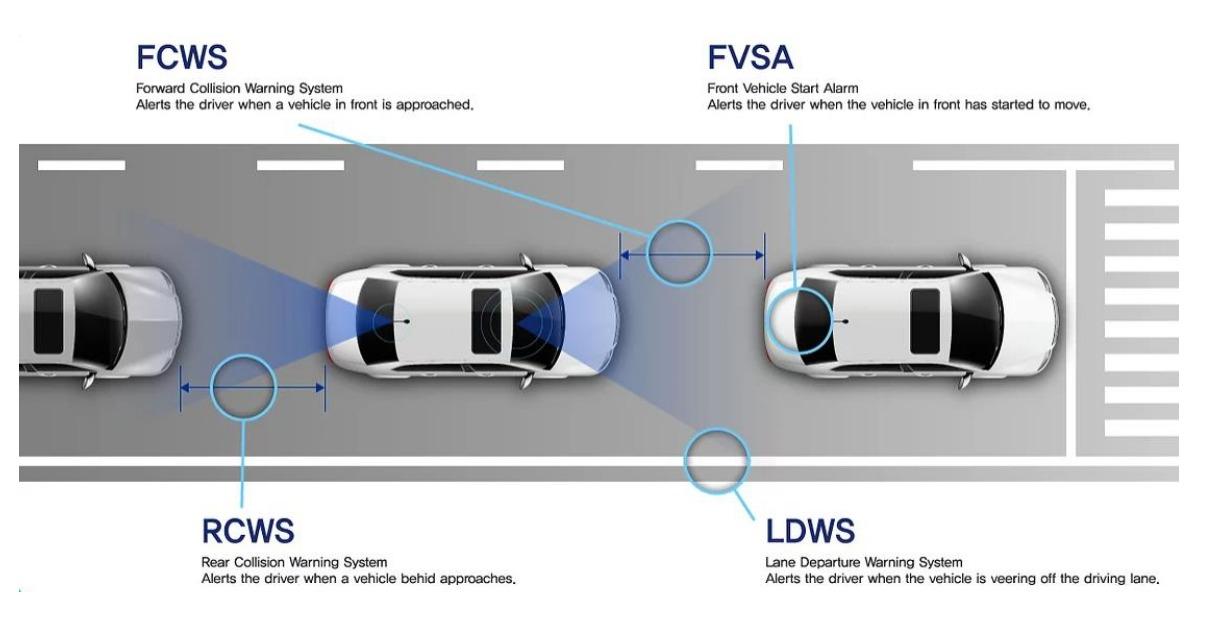
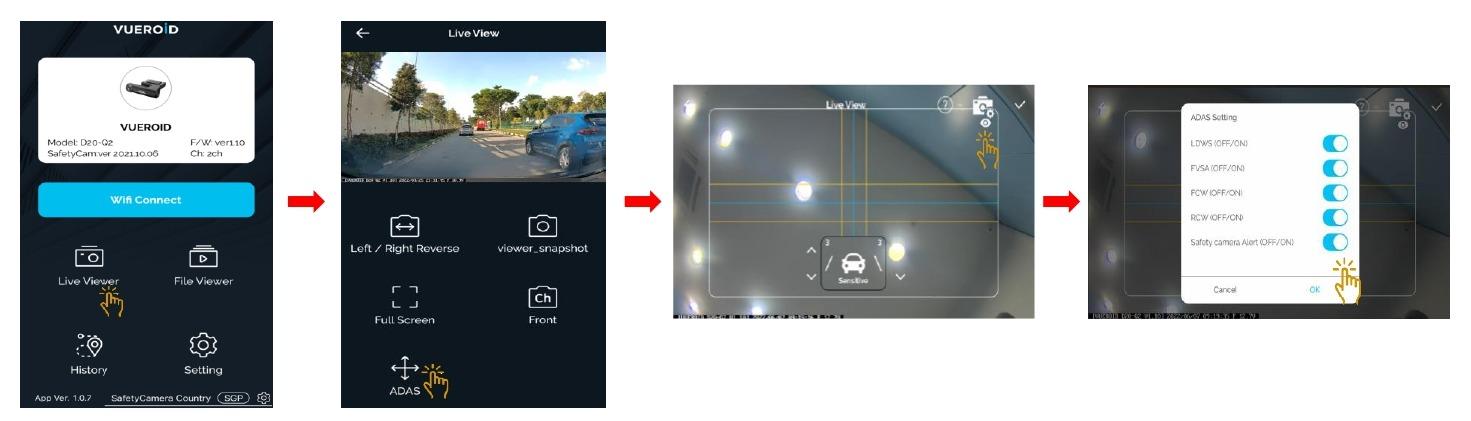
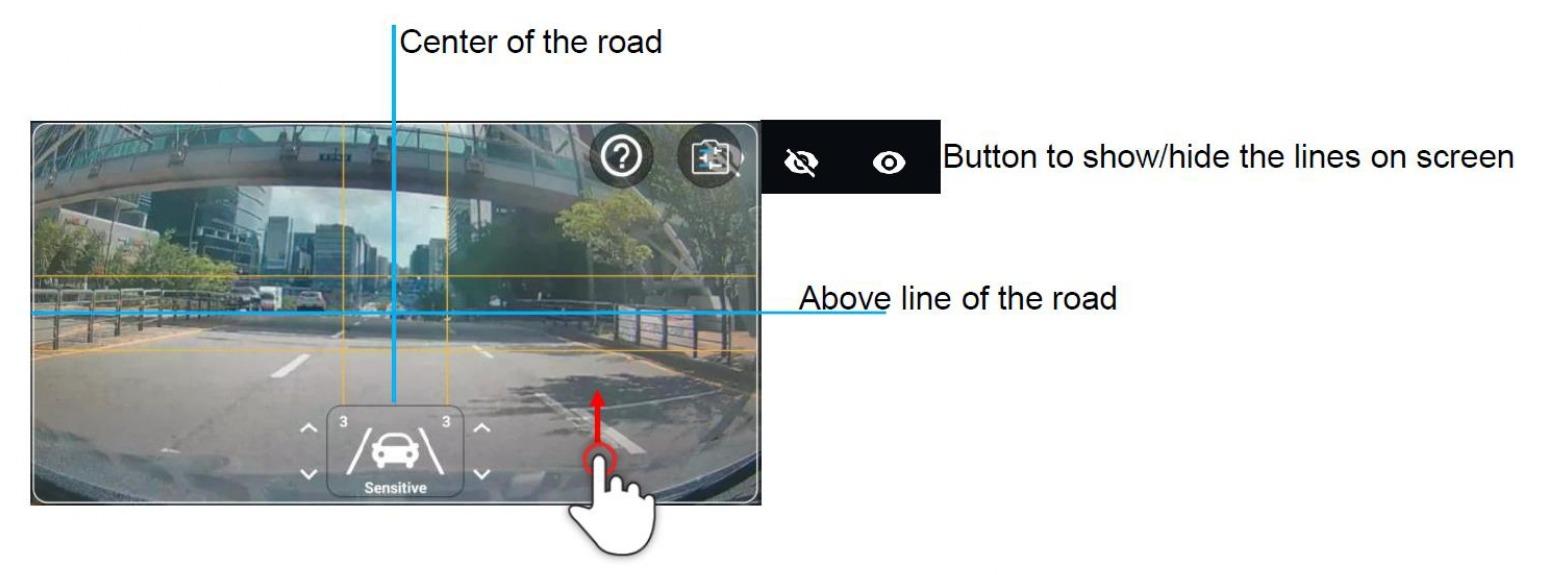

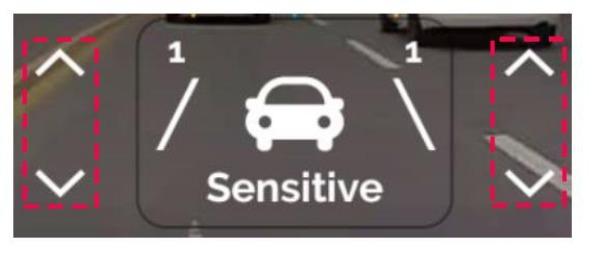
To change the dashcam setting , click on "Setting" icon.
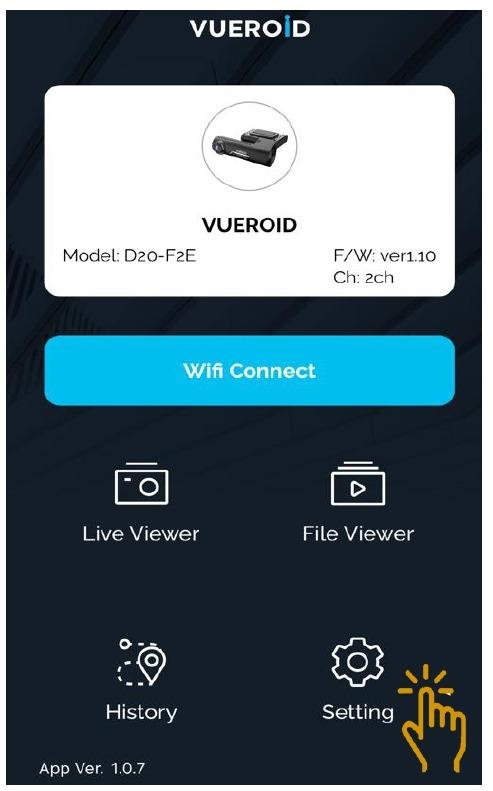
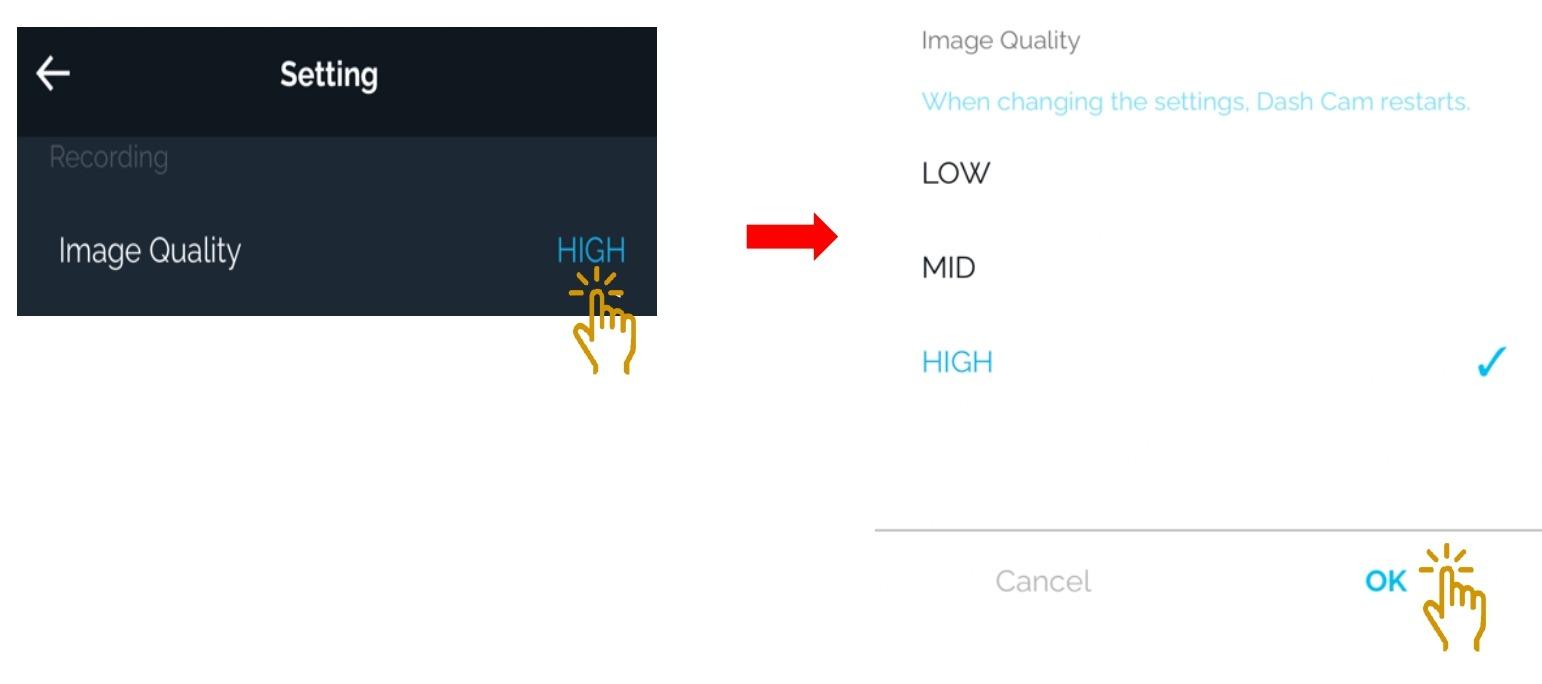
Power saver / Voltage Cut Off allows user to choose a few pre set voltage cut off options.
The dashcam will stop recording once detected low voltage or voltage cut time (whichever comes first) during the parking mode recording.
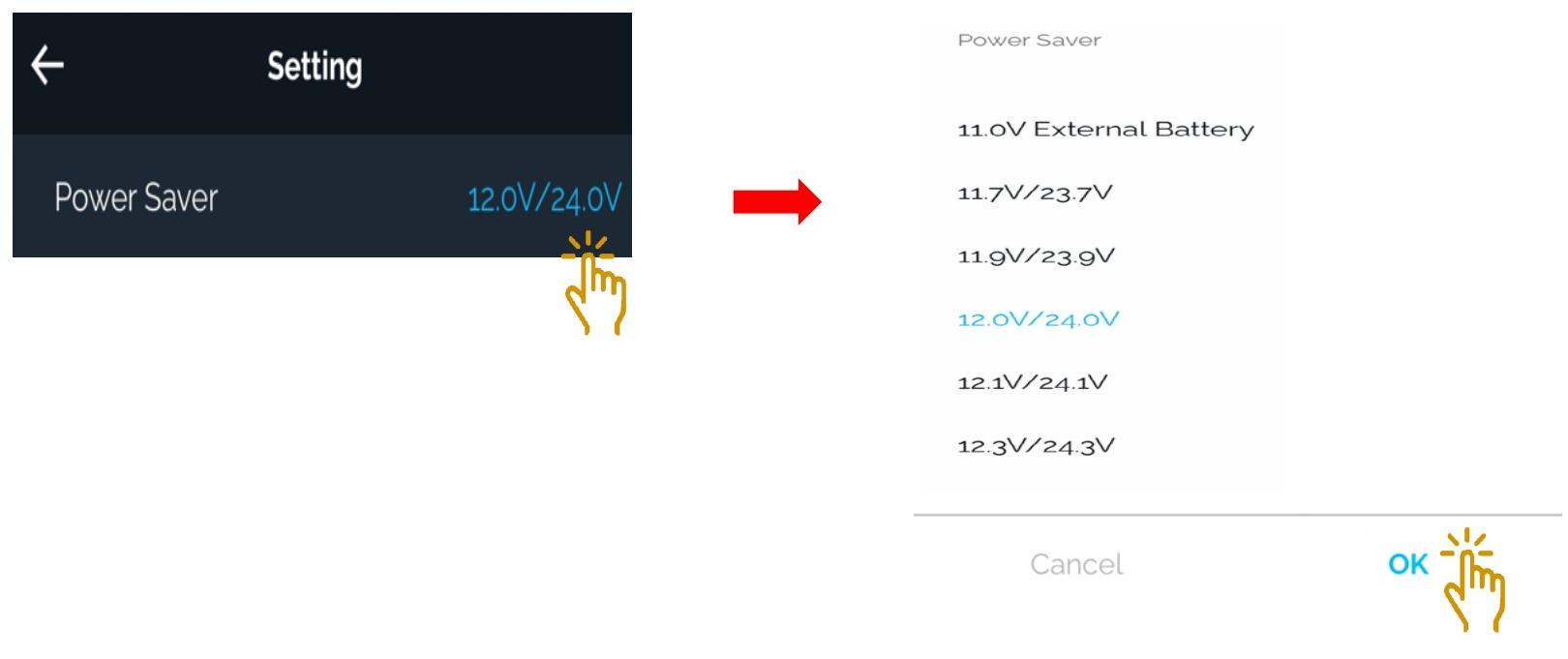
Voltage Cut Time allows user to choose a few pre set timer cut off options or disable the timer cut off.
The dashcam will stop recording once detected low voltage or voltage cut time (whichever comes first) during the parking mode recording.
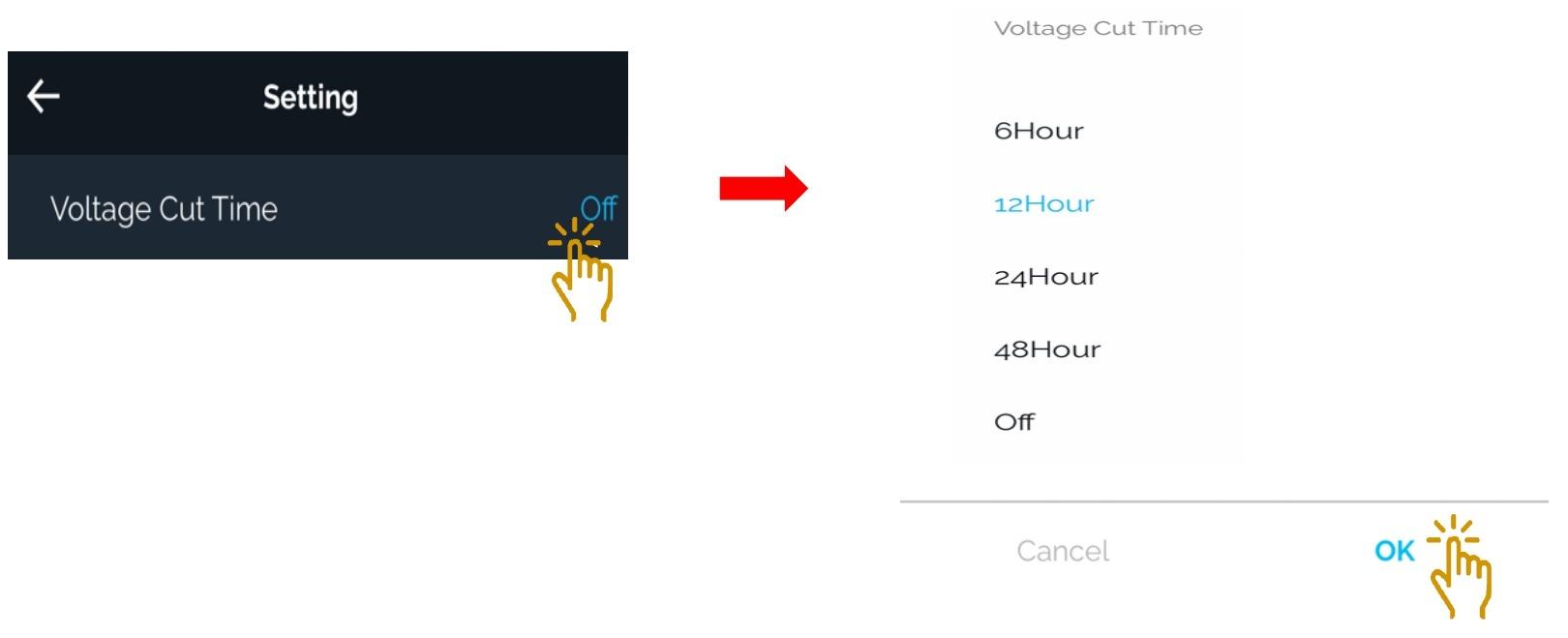
To enable or disable parking mode recording
Parking mode recording only able to activate if the dashcam power supply cable is hard wired.
NOTE: There is no parking mode is using 12V power cigarette connection.
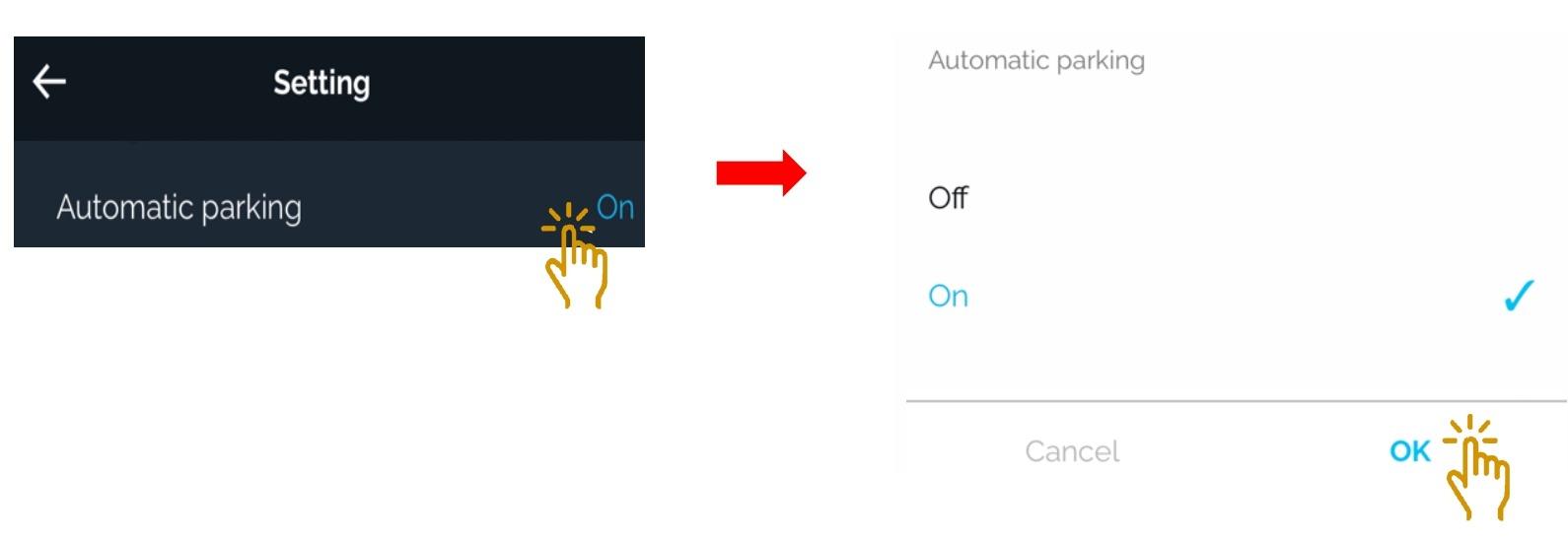
During the parking mode recording, user can choose either based on time lapse recording or recording after motion detected.
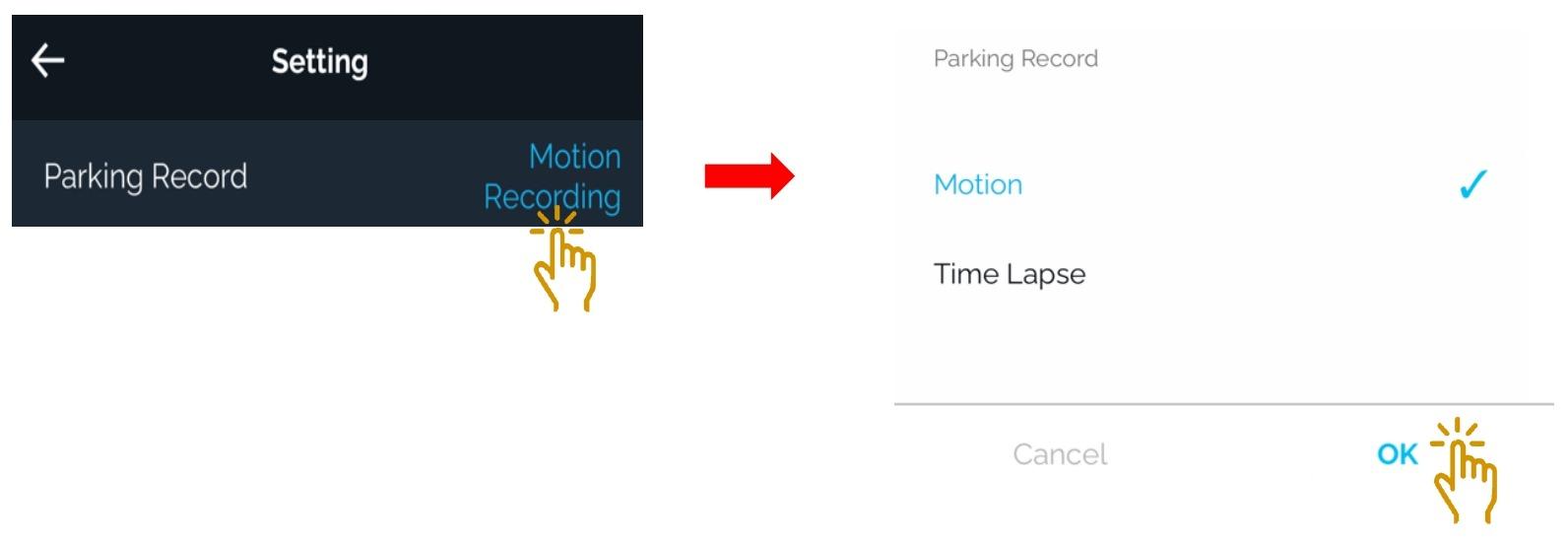
Time Lapse - 7 seconds per video file. Each video file contains 100 seconds recorded video.
Motion - 30 seconds per video file.
Low Power Mode enhances the dash cam’s energy saving in parking mode.
Once the Low Power Mode option is activated, the dashcam will consume very low power while on standby and will only start to record upon an impact.
This will help to conserve the power especially when you will be away from your car for a longer period of time.
Dashcam will not record upon any motion but only starts to record upon a strong impact.
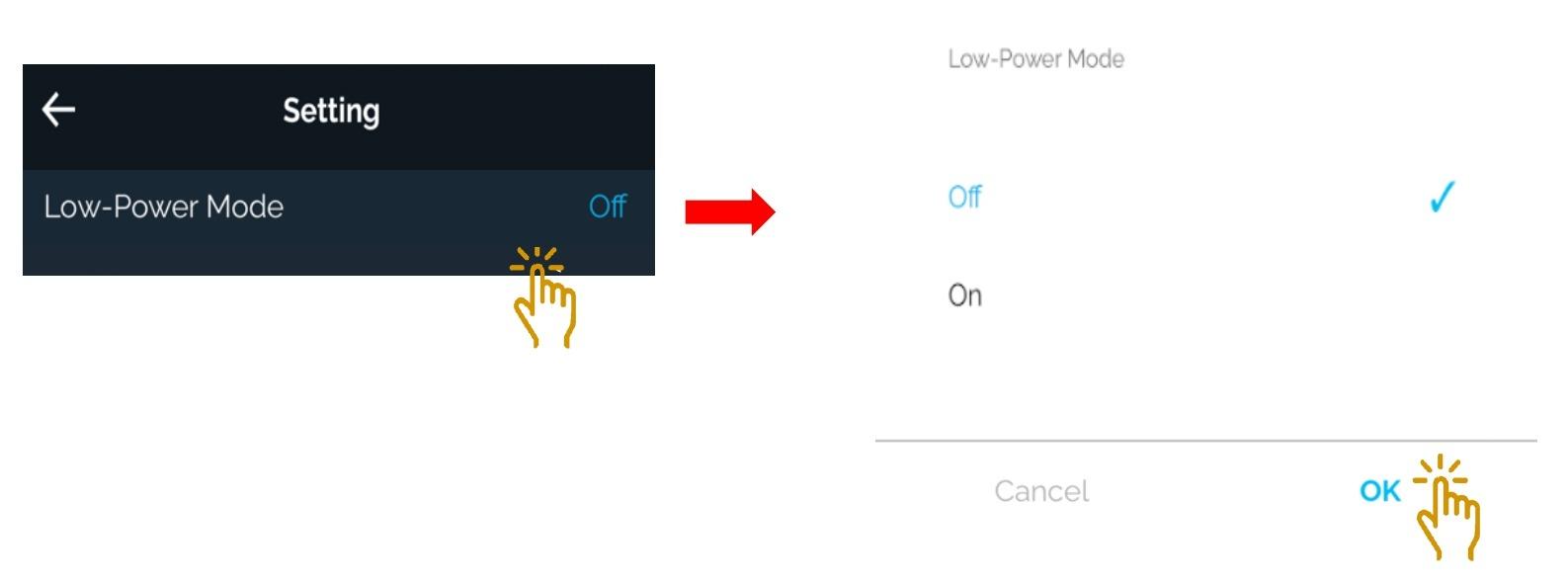
High Dynamic Range (HDR) improves the contrast in a video while maintaining clarity in high contrast or low-light conditions. This means the whole scene looks more like how your eyes see it.
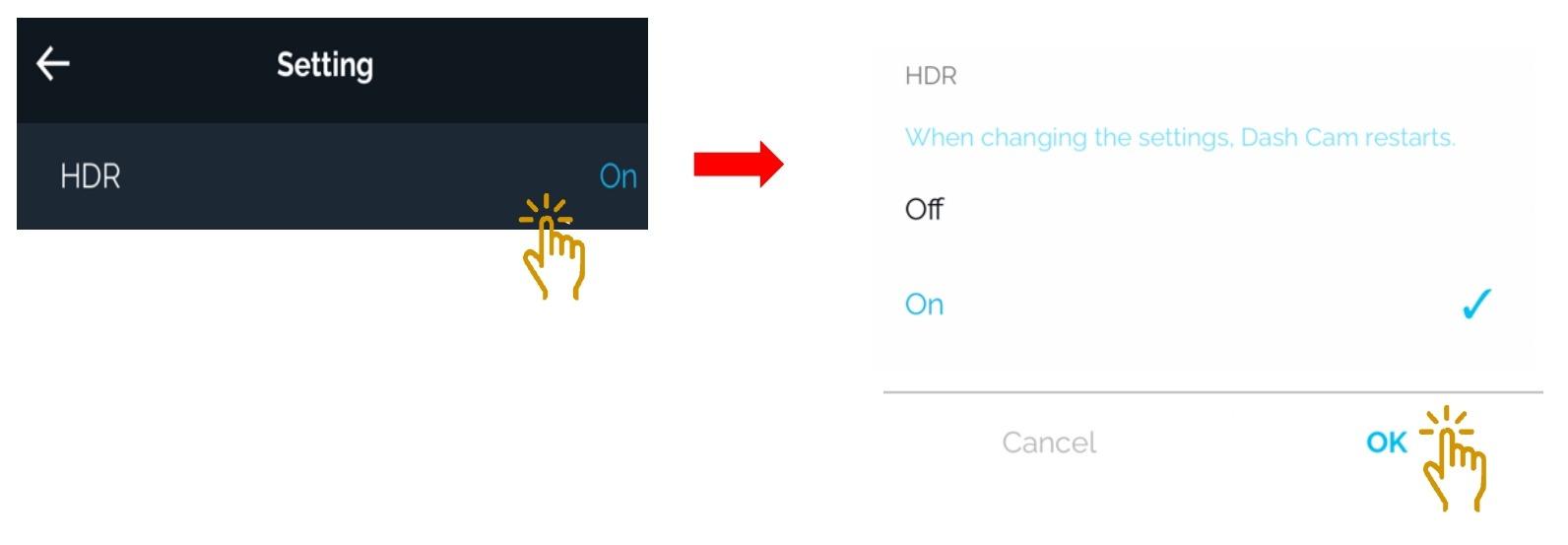
This function allows user to choose the Rear camera whether to record or not during parking mode.
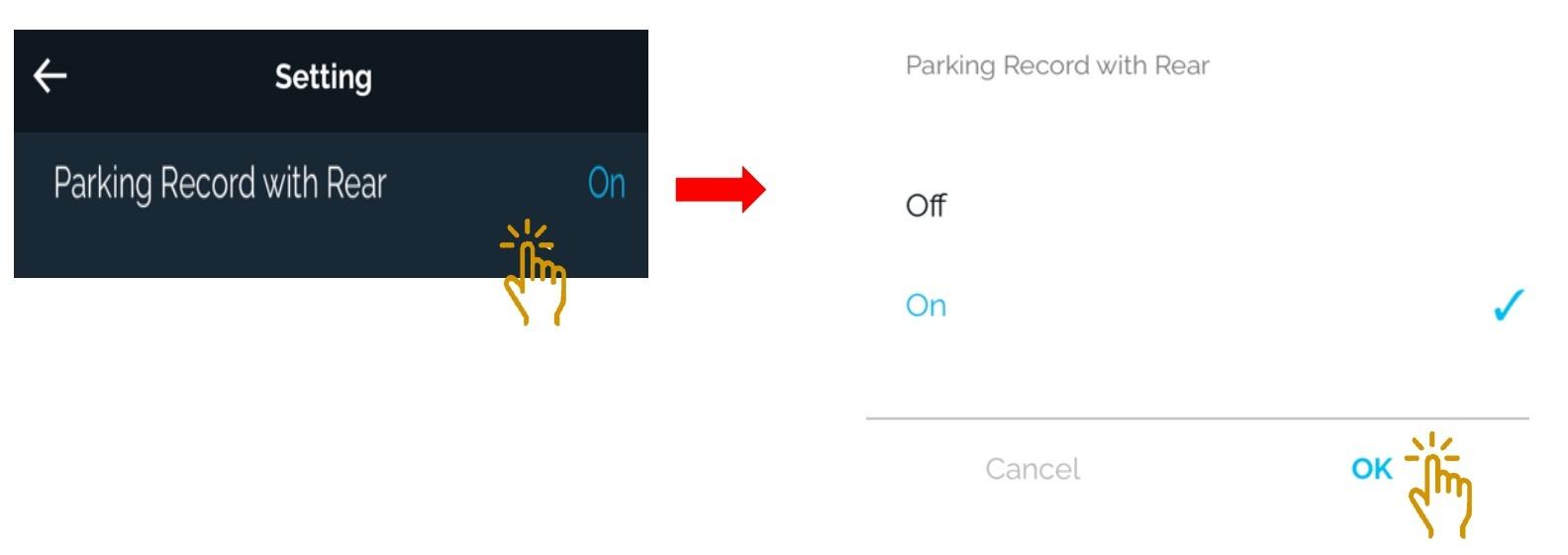
Settings for impact and motion event sensitivity while driving and parking.
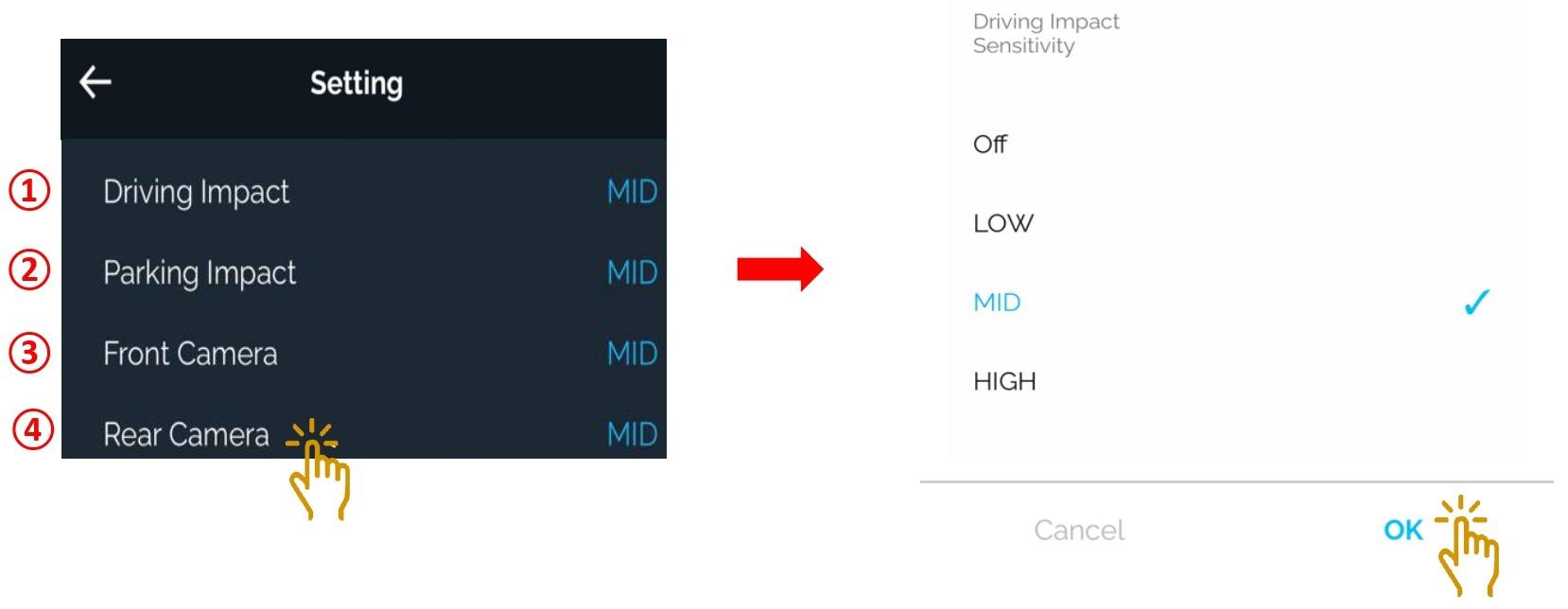
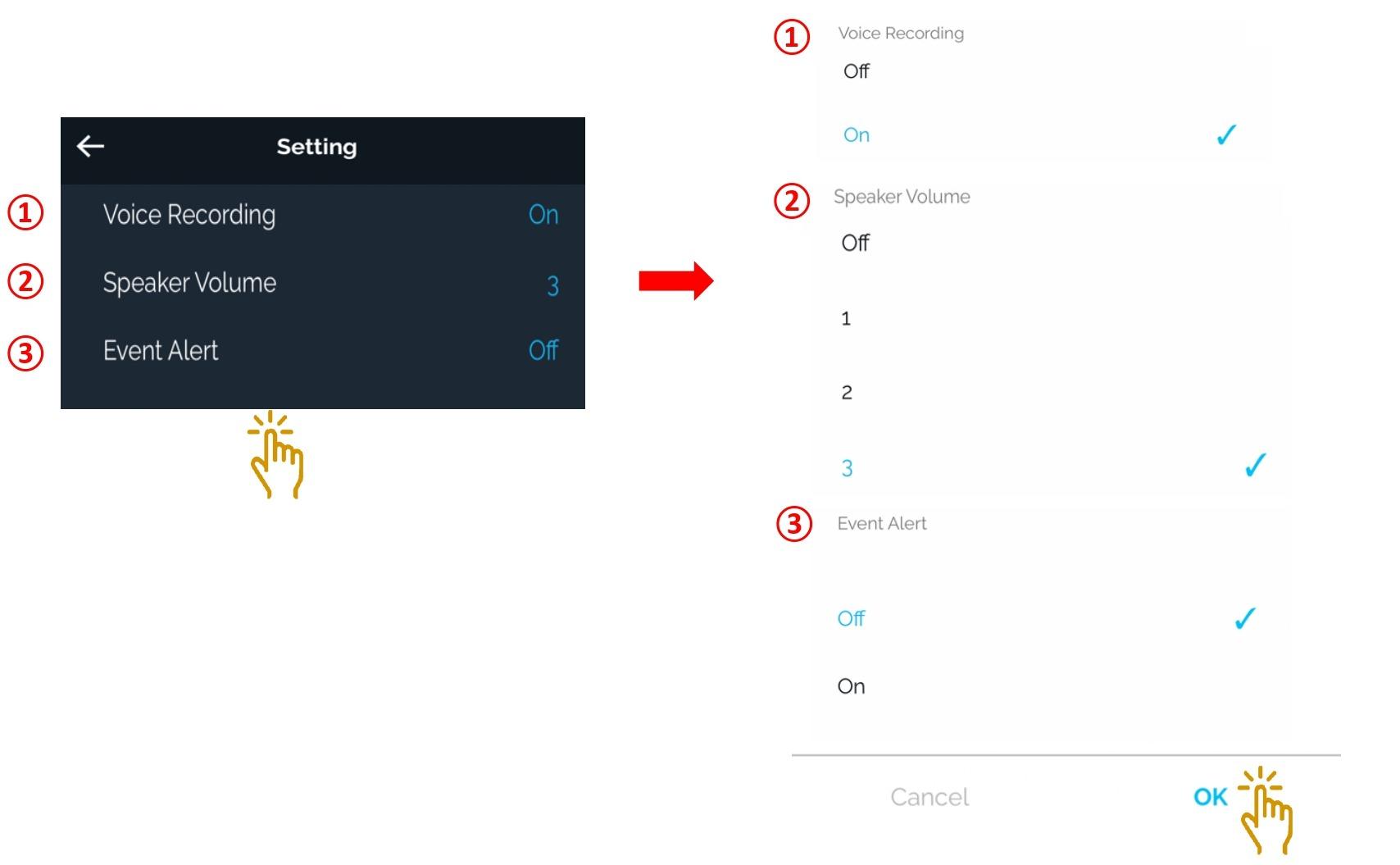
Voice recording - It can be turn on or turn off.
Speaker Volume - Speaker volume can be adjusted accordingly or to be turn on or turn off.
Event Alert - Notification event alert can be turn on or turn off when there is an impact detected.
Click "OK" once selected.
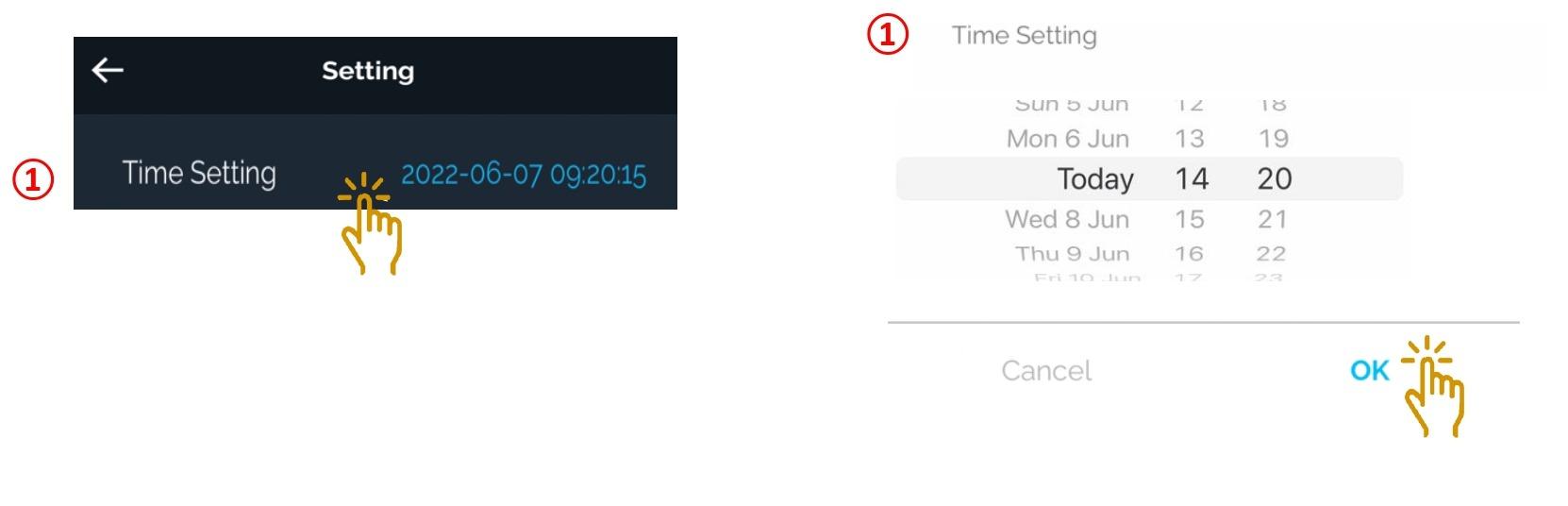
Time Setting - Manual time setting
Click "OK" once selected.
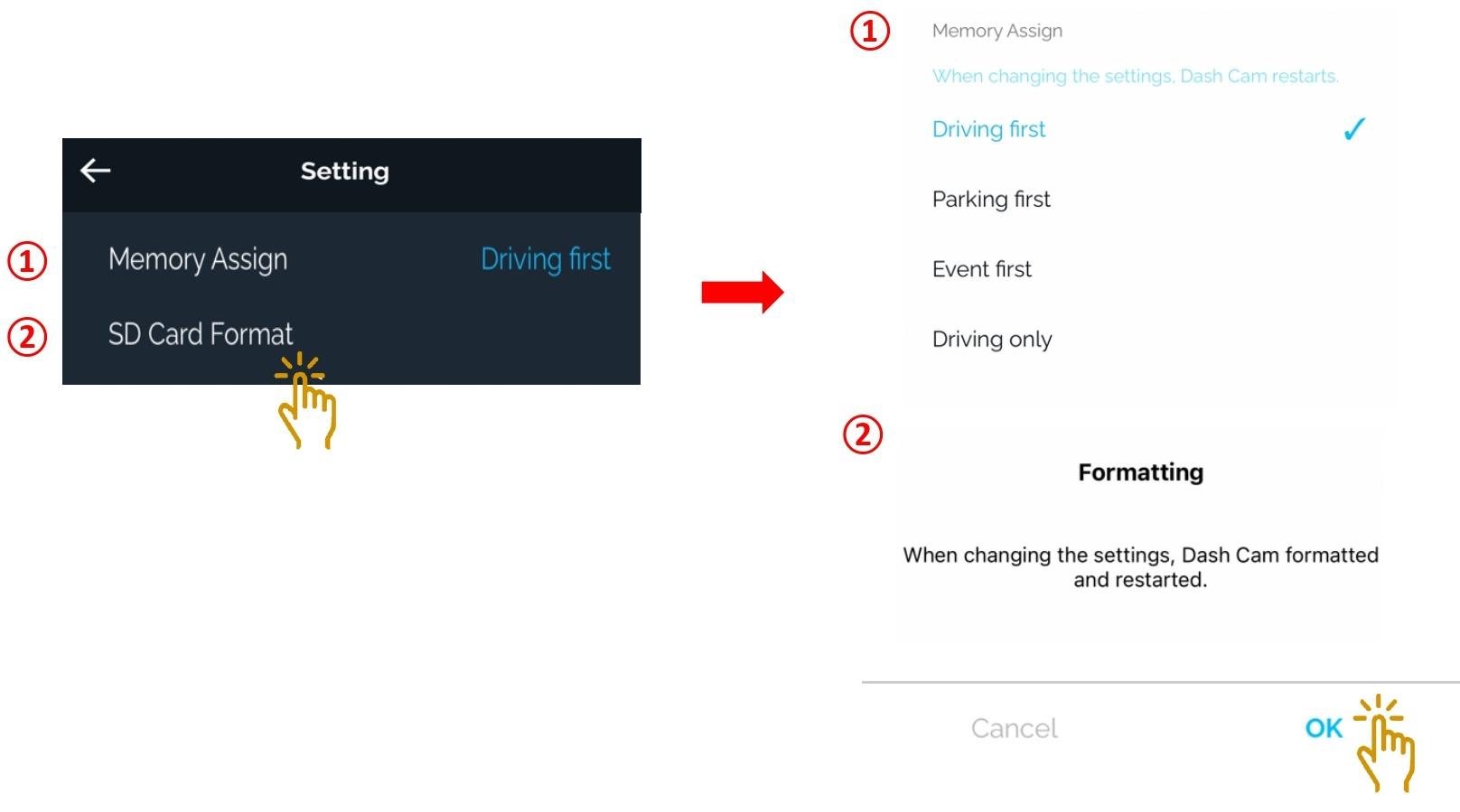
1. Memory Assign - This function allows user to choose to prioritize the recorded videos in the memory card allocation.
| MEMORY ASSIGN |
Memory SD Card Capacity (32GB, 64GB, 128GB, 256GB) |
||
| Driving Memory Allocation | Parking Memory Allocation | Event Memory Allocation | |
| Driving First | 60% | 20% | 20% |
| Parking First | 30% | 50% | 20% |
| Event First | 30% | 20% | 50% |
| Driving Only | 80% | 0% | 20% |
2. SD Card Format - To format the SD Memory card.
Please note that once formatted, all the videos inside the SD card will be erased.
3. Once saved, the dashcam will restart itself.
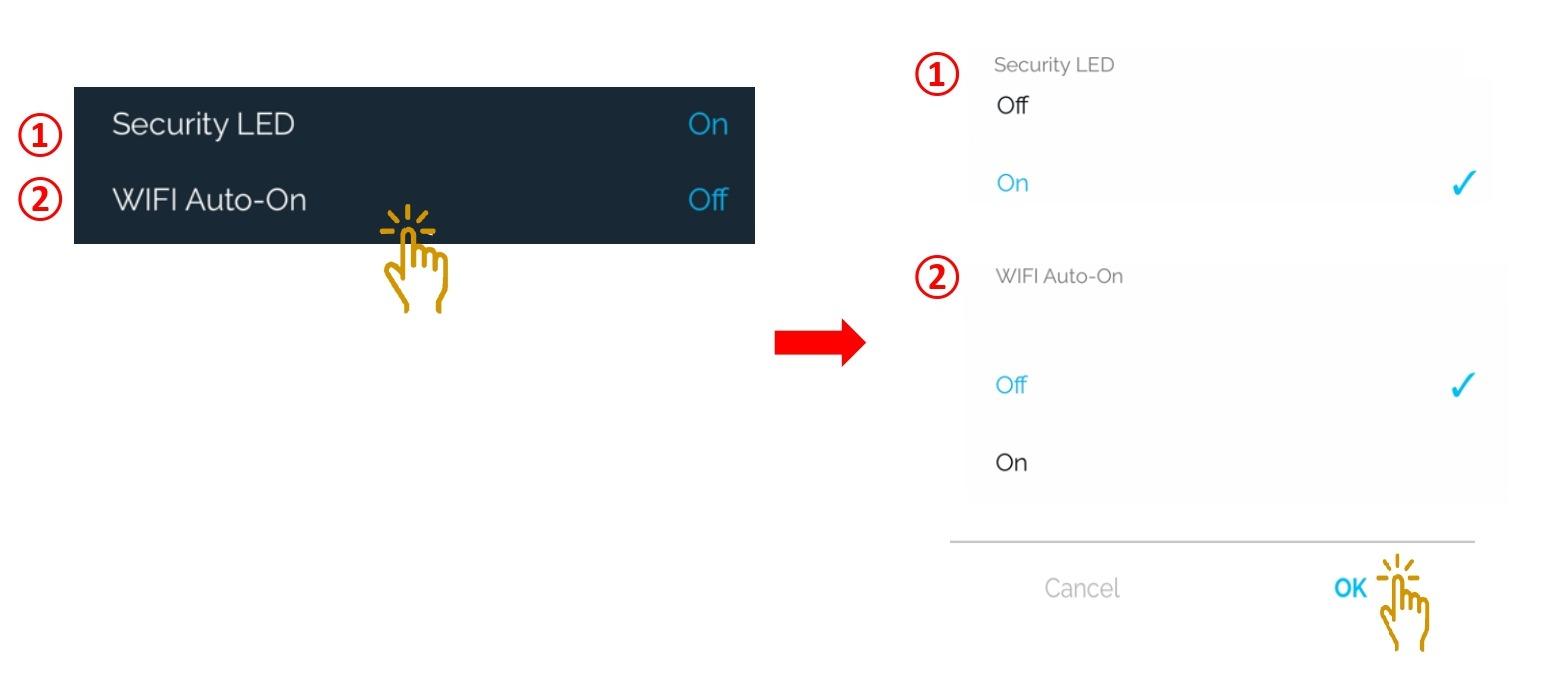
Security LED - It can be set to turn "ON or "OFF"
WI-FI Auto-On - Once the Wi-Fi is set to Auto ON, whenever the dashcam starts, the Wi-Fi will be set to turn on.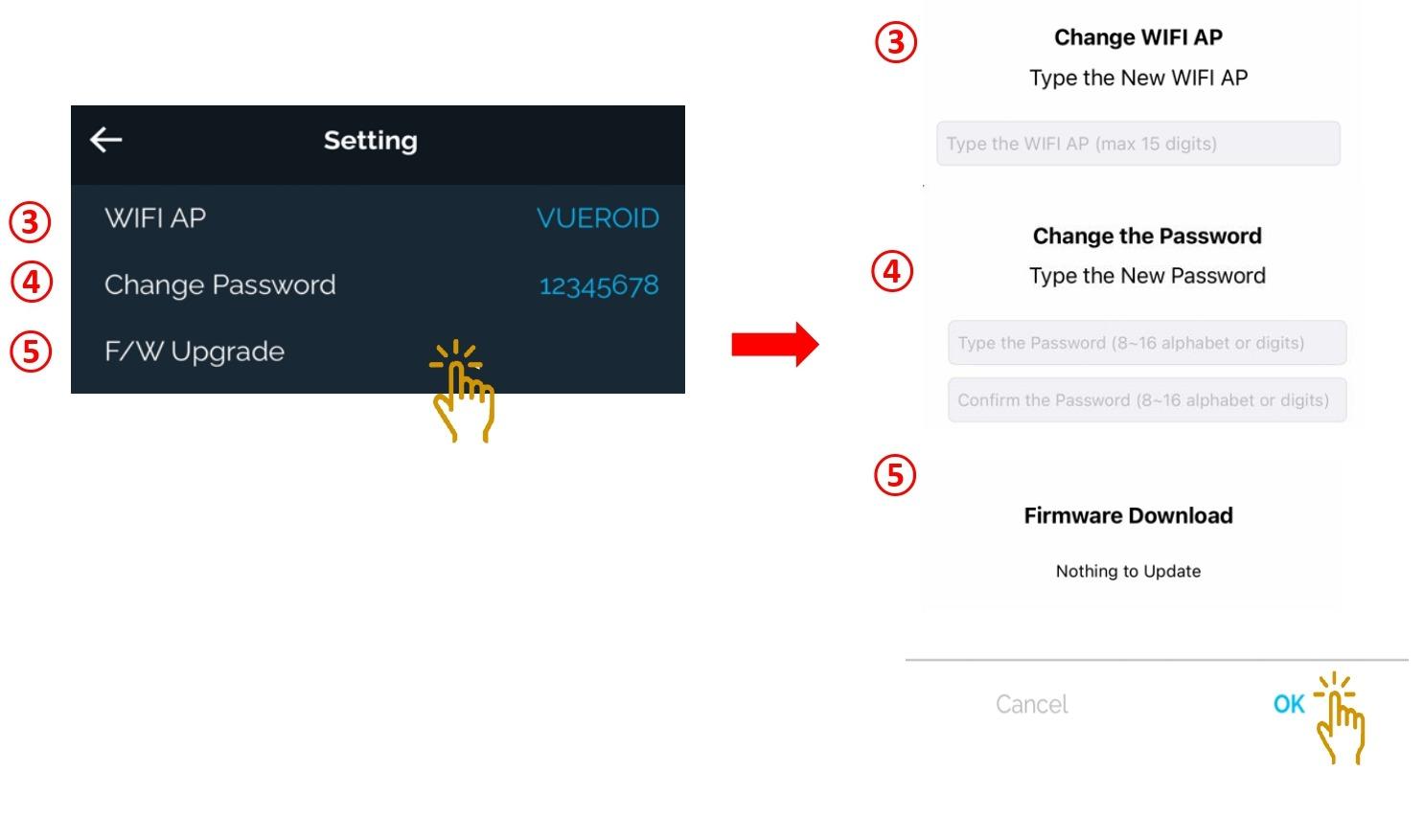
WI-FI AP - In the Wi-Fi network listing, click on the VUEROID dashcam SSID in the form of "VUEROID_D20_Q2_XXXXXX". Allow user to change the SSID naming.
Change Password - Password can be change with 8-16 alphabet or digits. Default password is "12345678"
F/W Upgrade - Any latest firmware will be notified and can be update.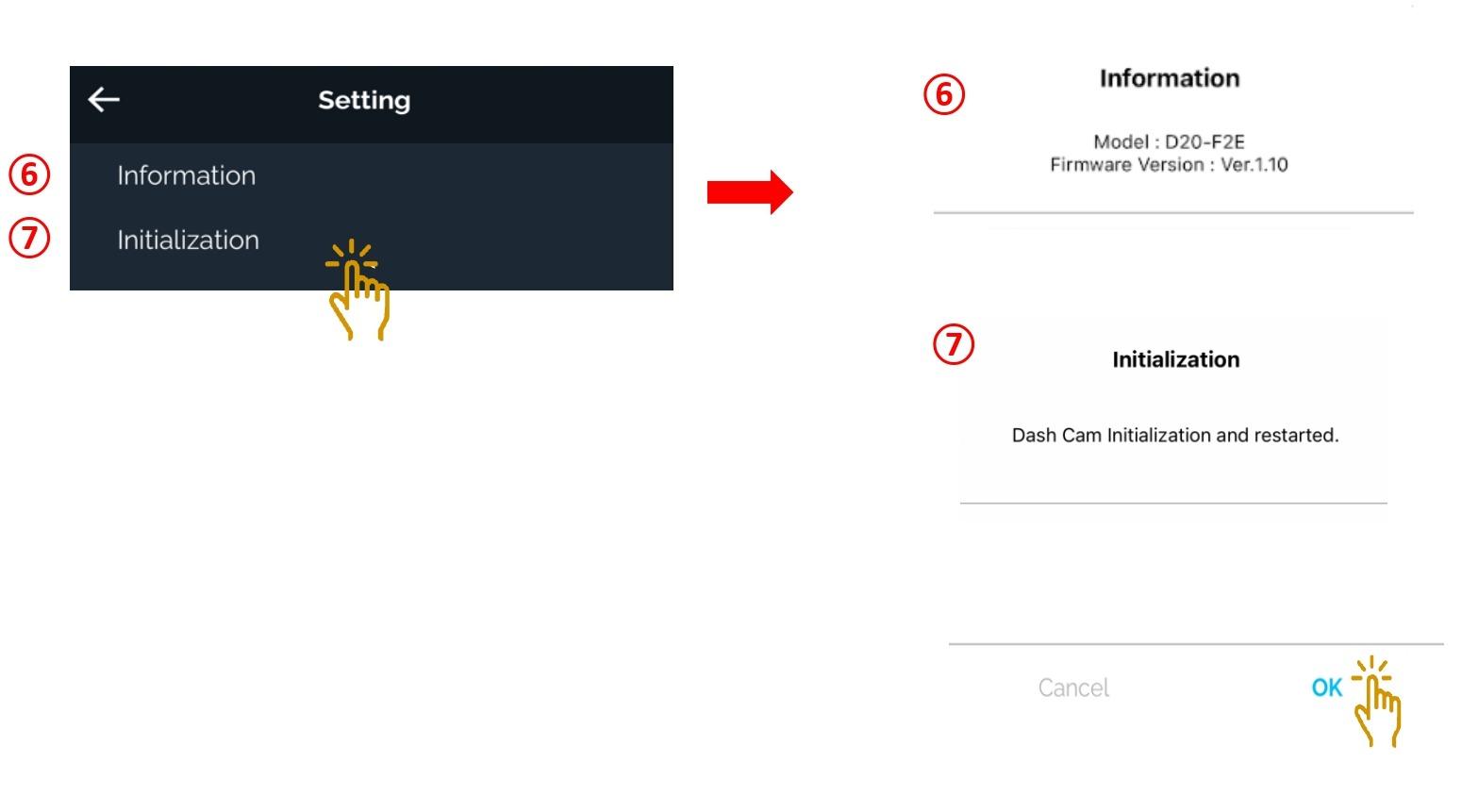
Information - Dashcam model and firmware version will be shown in the information
Initialization/Reset - To reboot the dashcam back to factory default setting.
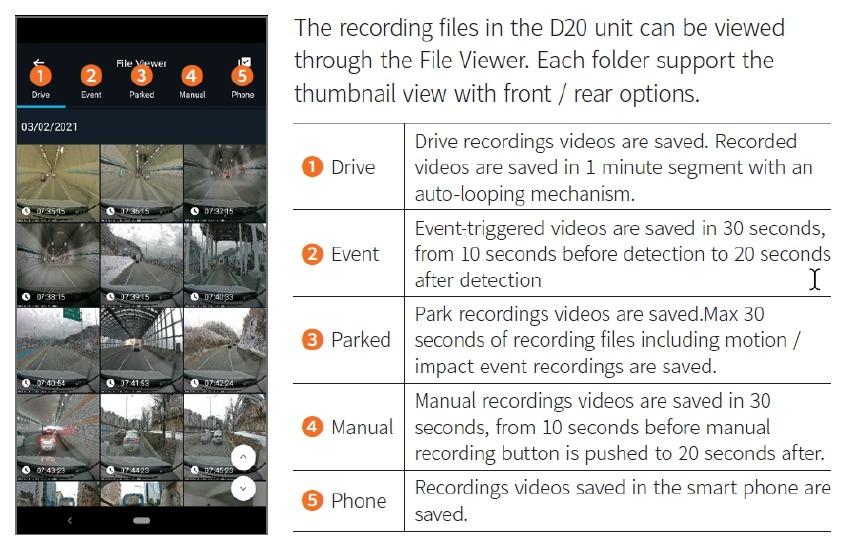
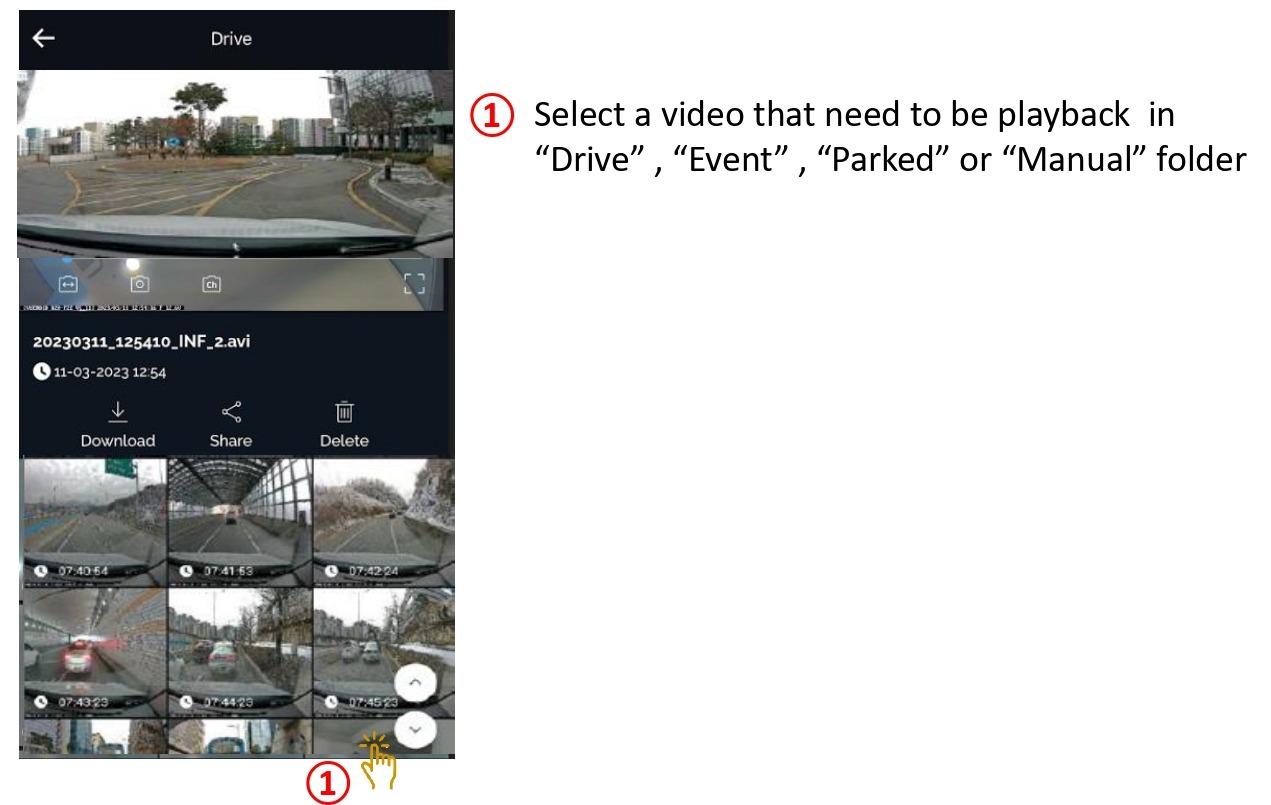
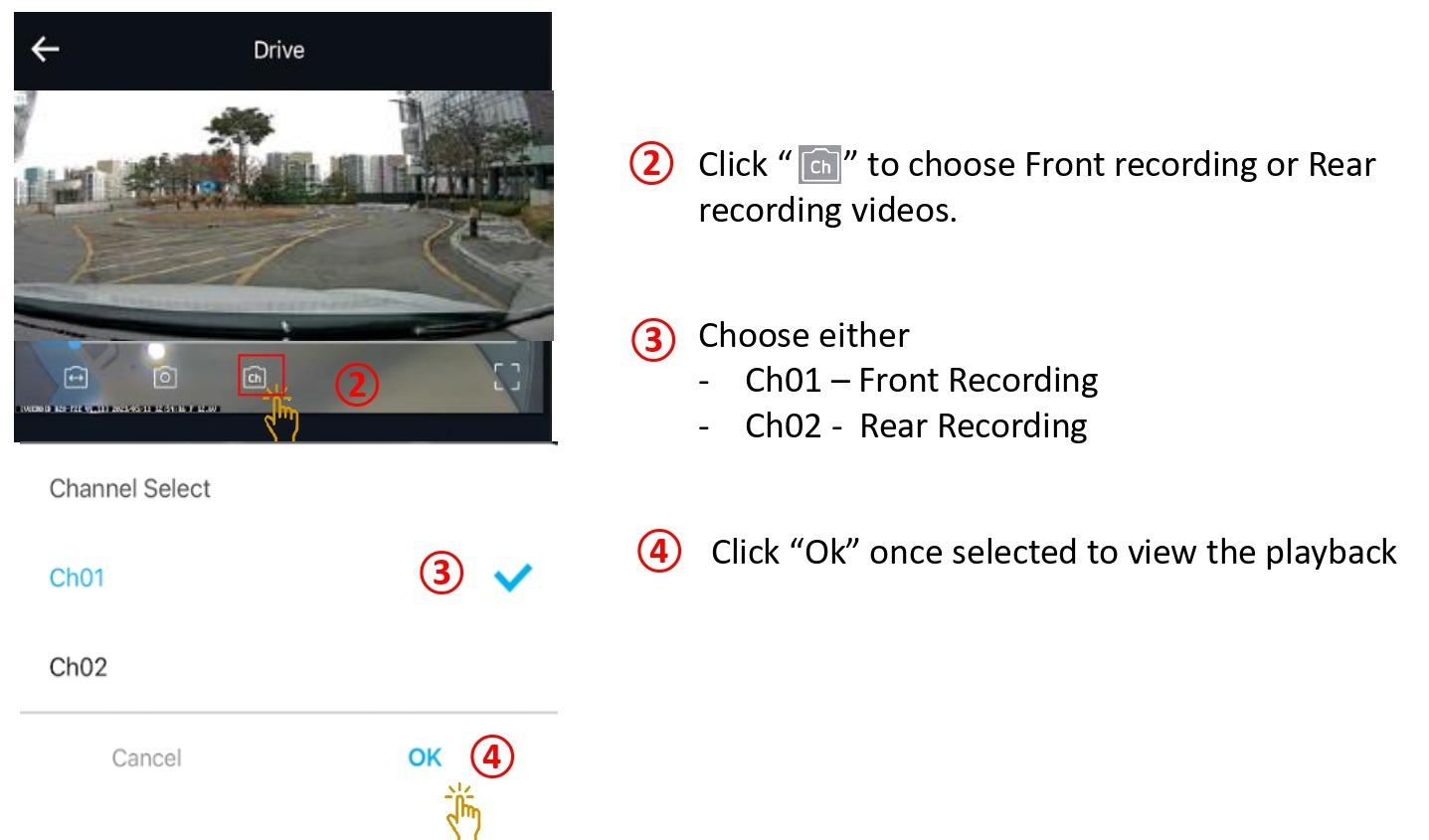
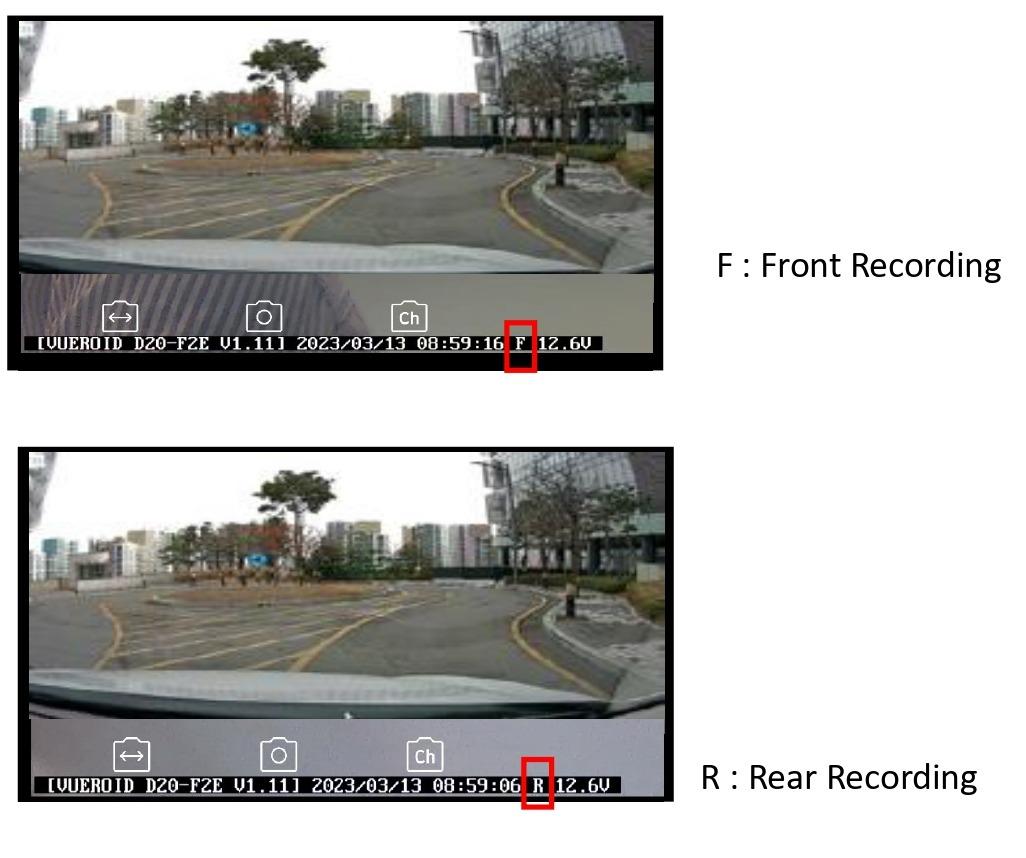
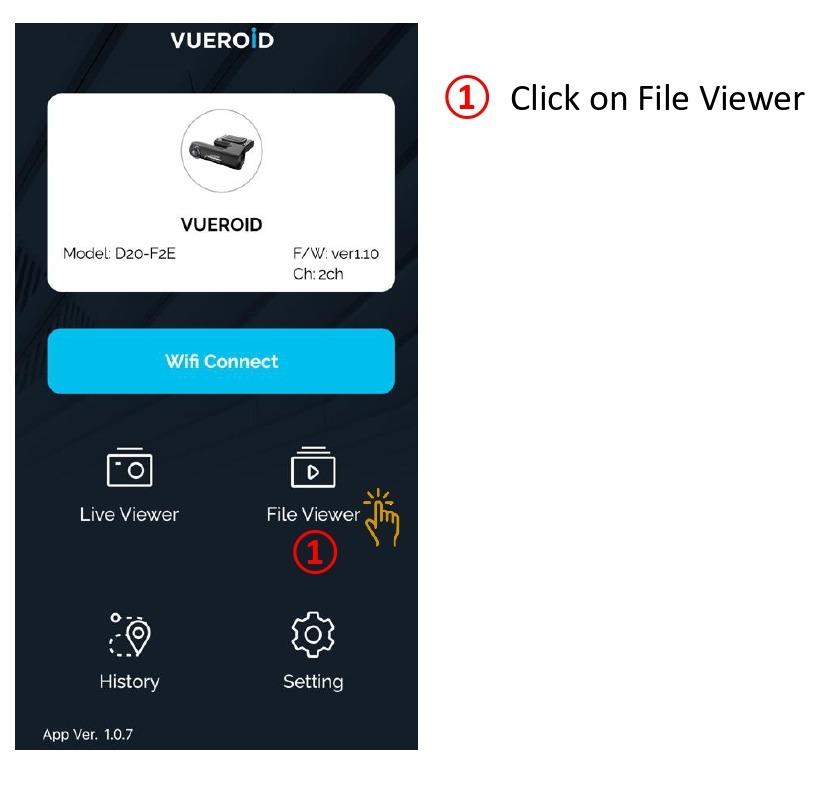
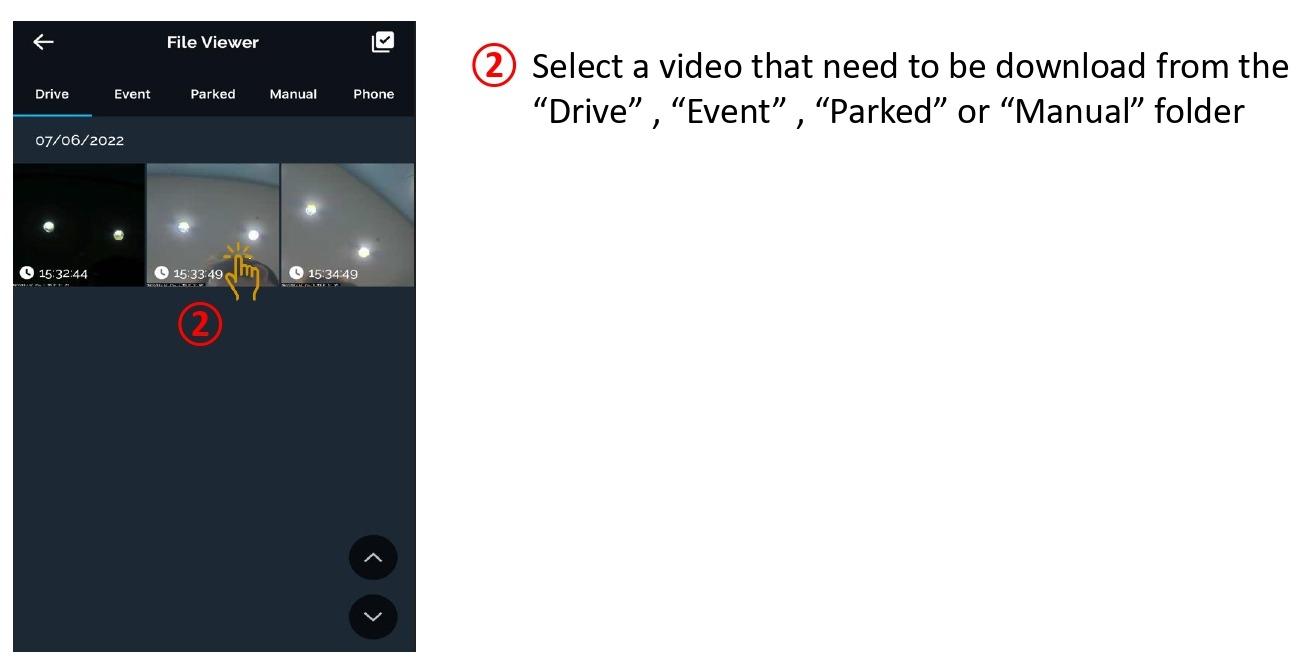
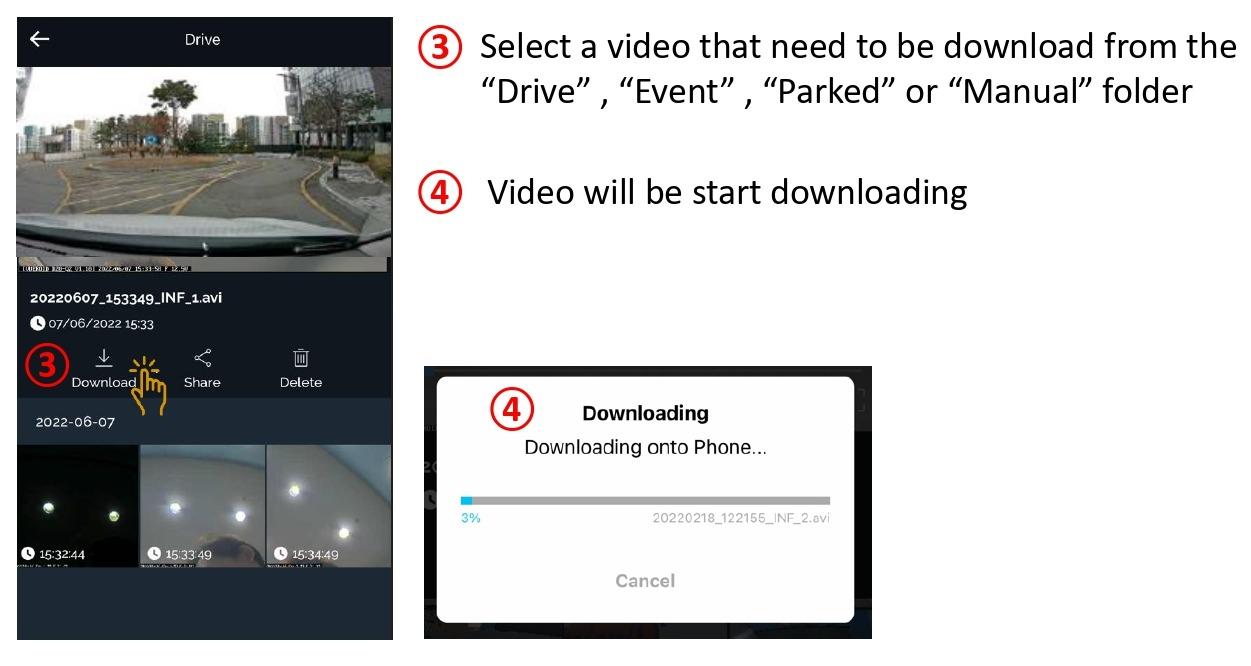
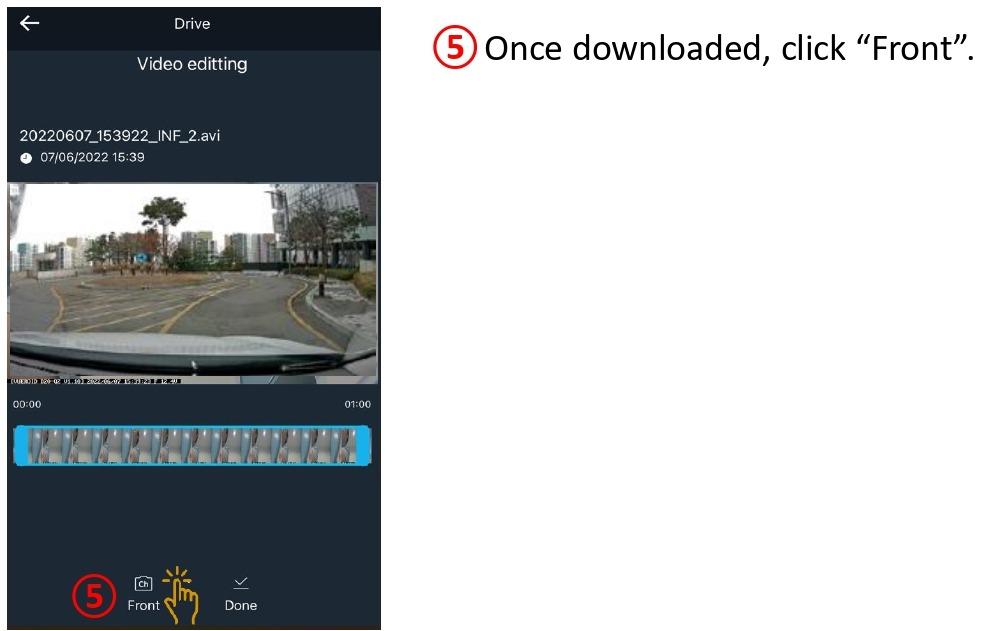
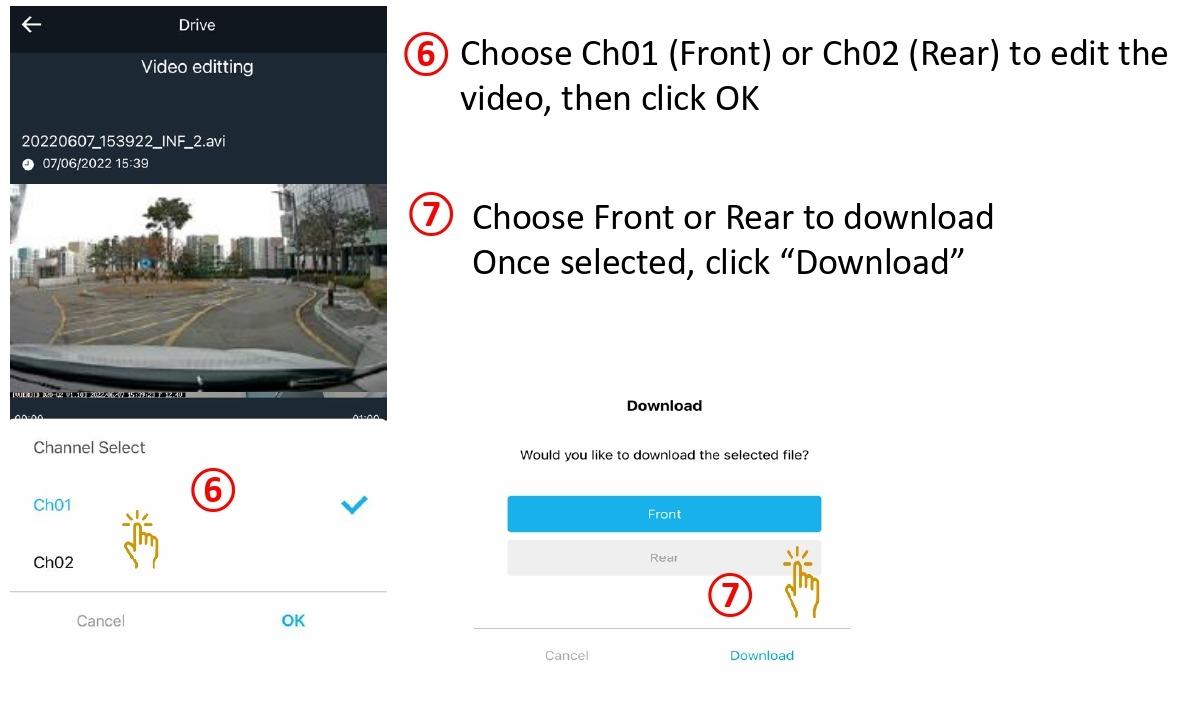
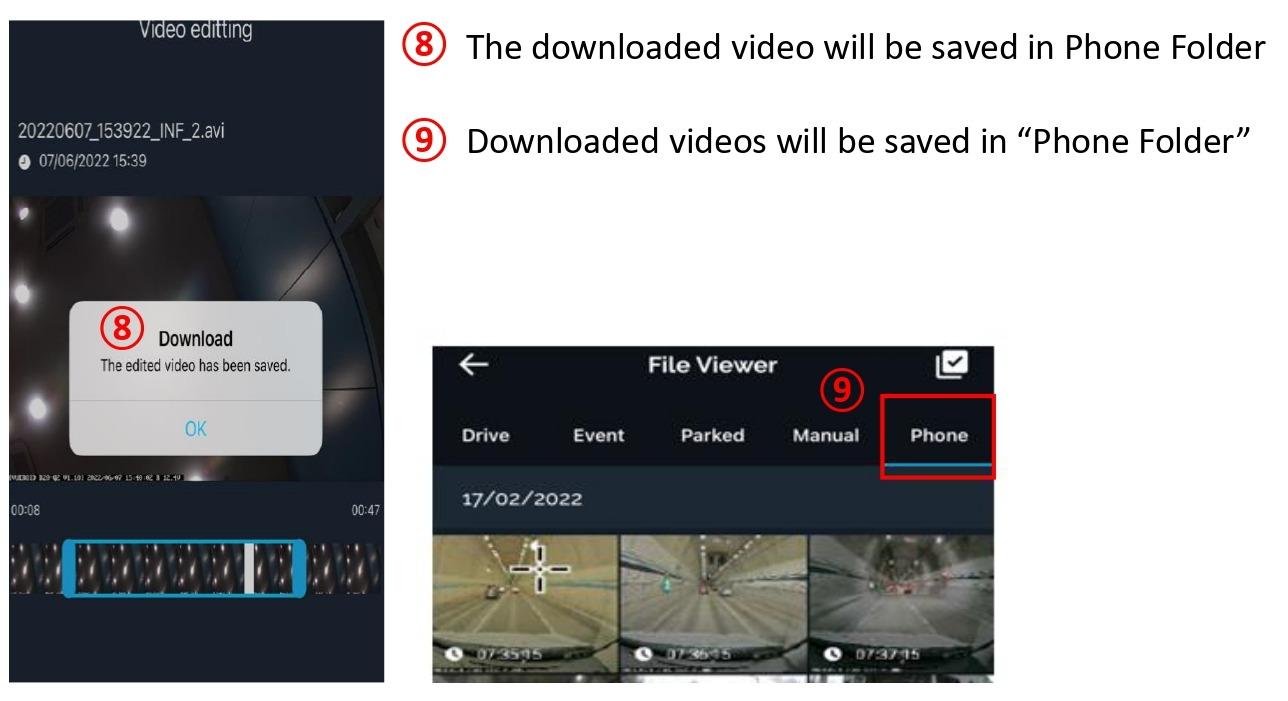
To save the downloaded videos to the user own phone library or to share, please continue to STEP 10
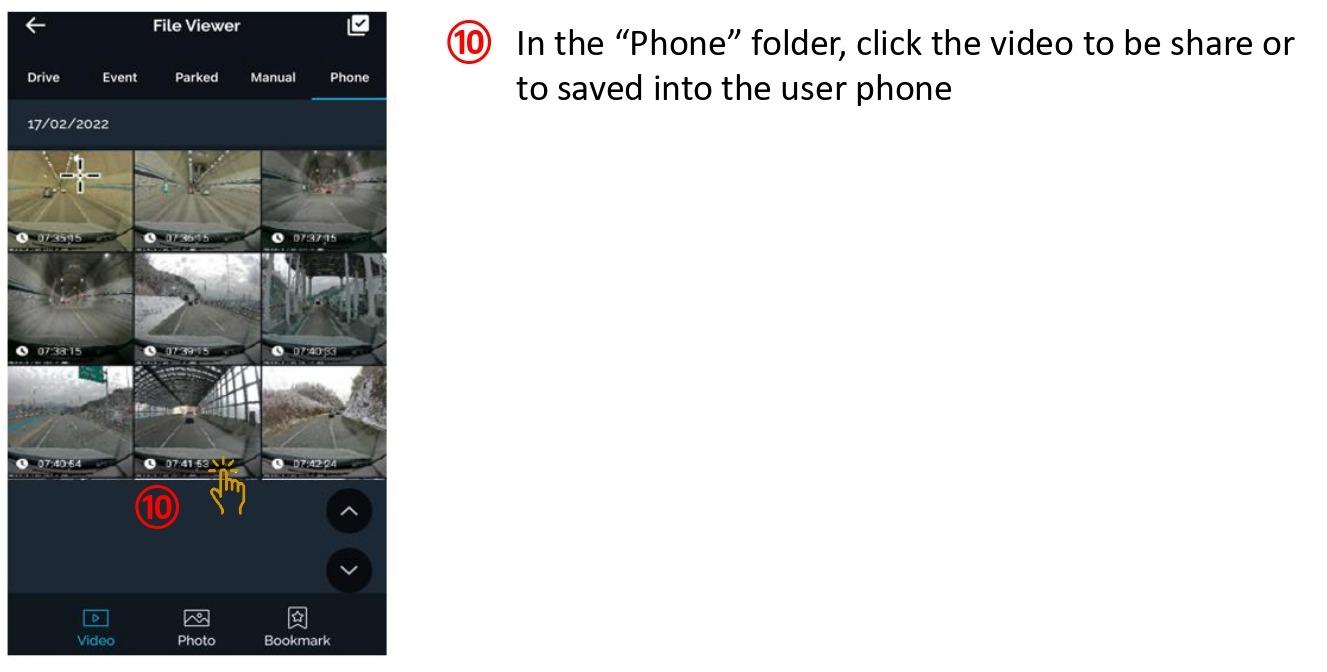
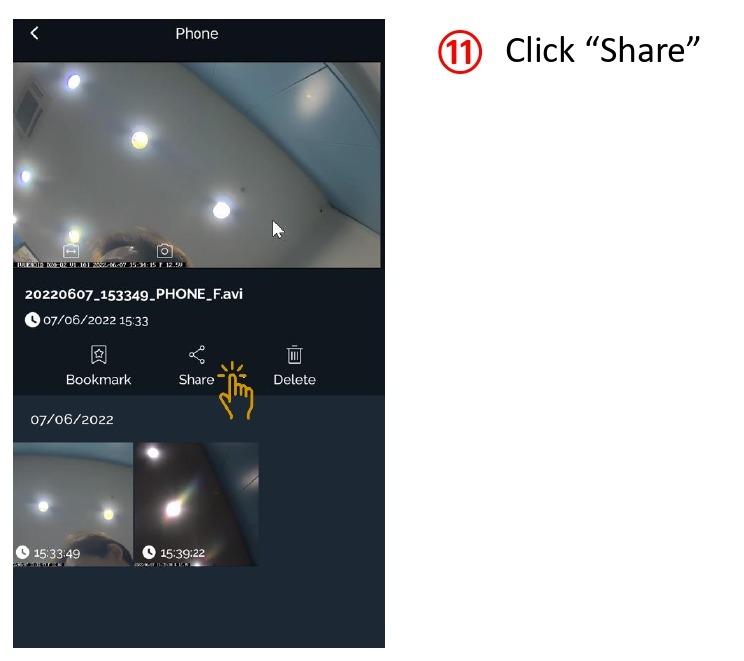
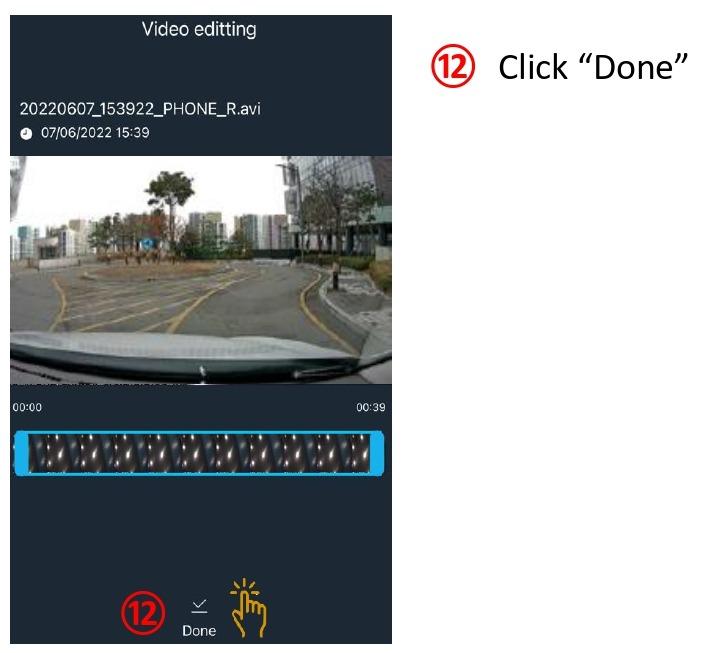
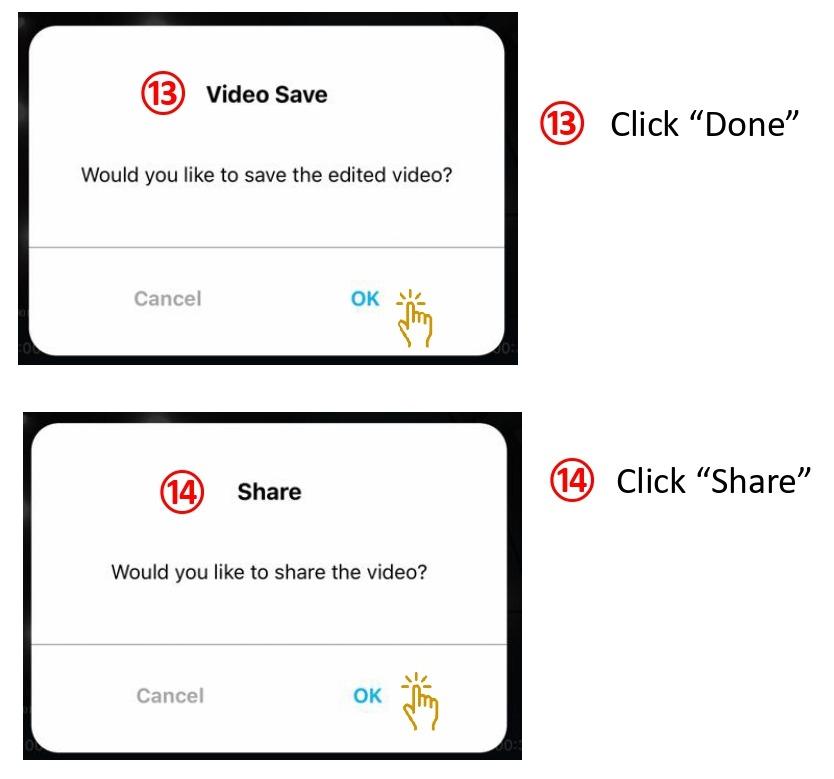
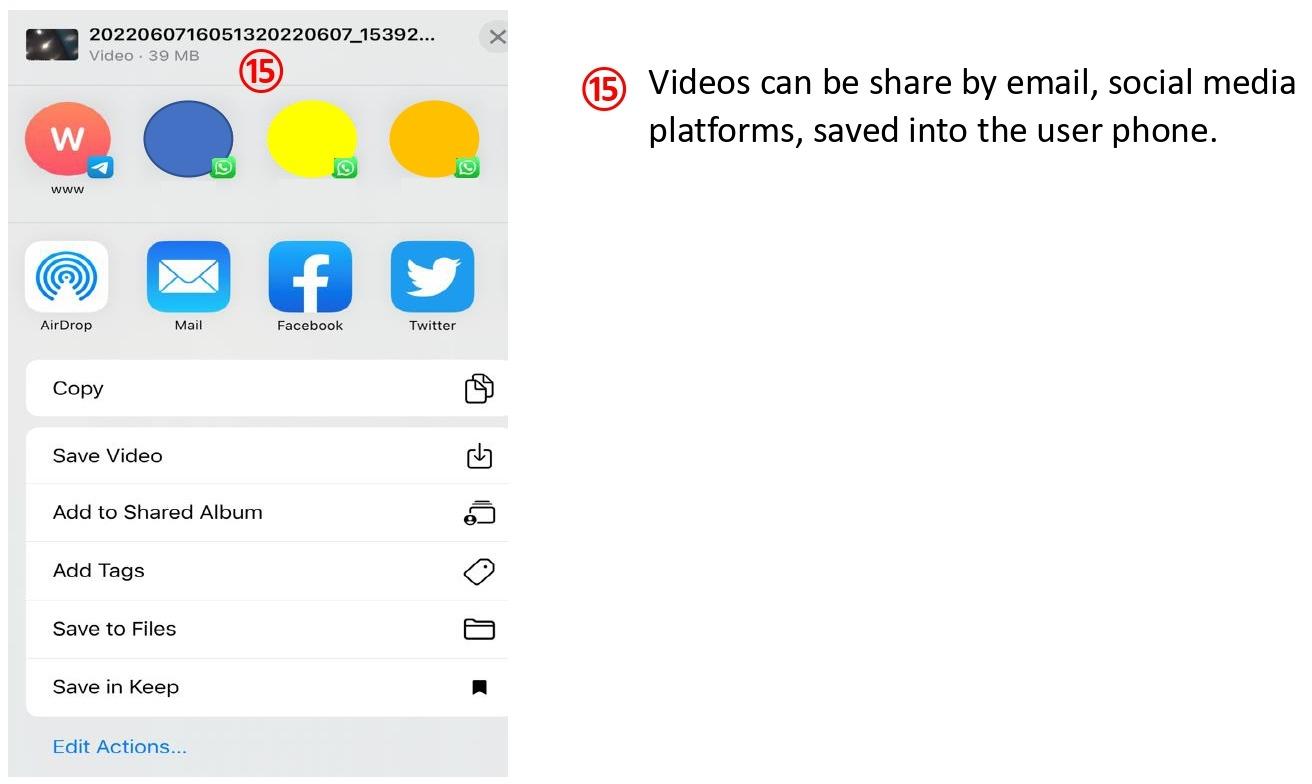
Article ID: 35
Created: August 31, 2022
Last Updated: September 28, 2023
Online URL: https://help.wowgadgets.com.sg/article/vueroid-d20-f2-d20-f2e-wi-fi-application-manual.html