Car Wi-Fi Kit
Table of Contents
CAR WI-FI KIT
1. INTRODUCTION

Mobile WiFi Hotspot
Monitor your car anytime, anywhere with Car Wi-Fi Kit which is compatible with Cloud dashcam series. Providing seamlessly mobile hot spot in your car by connecting to the 4G/ LTE phone network.
2. OVERVIEW

| 1 | Wi-Fi Indicator |
Steady blue: The Wi-Fi function is turned ON. Flashing blue : Wi-Fi setting has not configure yet. Off: The Wi-Fi function is turned OFF or fails. |
| 2 | SMS Indicator |
Steady green: There are unread messages in your inbox. Flashing green : The message storage is full. Off: There re no unread messages. |
| 3 | 3G/LTE Indicator |
Quickly flashing green: The LTE Toggle is powered on. Slowly flashing green : Registered on 3G network. Slowly flashing blue : Registered on LTE network. Steady green: Connected to 3G network. Steady blue: Connected to LTE network |
| 4 | Reset Button | Restore the LTE Toggle to factory settings. |
3. GETTING STARTED
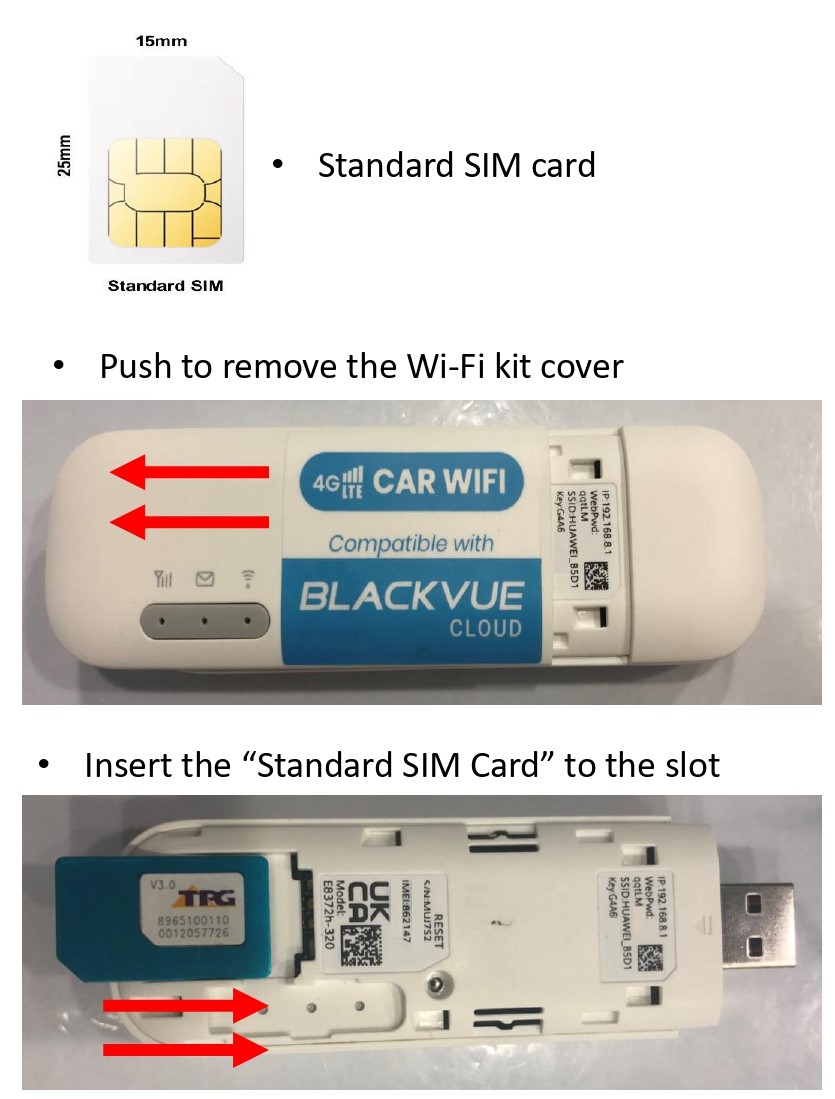
- Remove the Car- Wi-Fi Kit by pushing it to open.
- Insert the a proper SIM card into the SIM card slot.
NOTE:
Standard SIM card size only can be used in this Car-Wi-Fi Kit.
4. DOWNLOAD APPS
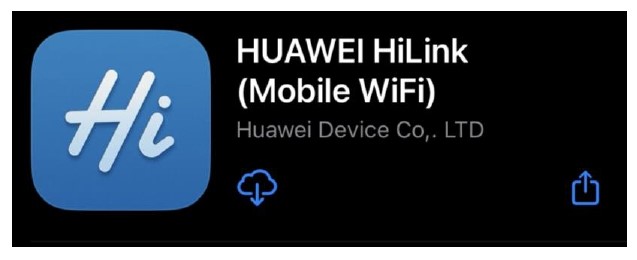
- Go to Apps Store/Google Play Store to download "HUAWEI HiLink" apps and install
5. CONNECT TO CAR WI-FI KIT

- Go to Phone Setting > Wi-Fi
- Look for the Car-Wi-Fi Kit SSID
- Connect it with Wi-FI Password

- The SSID / Login Password / Wi-Fi Password can be found in the Wi-Fi Toggle itself.
Sample:
| IP address | 192.168.8.1 |
| Web Password / Admin Login Password | qqtLM |
| SSID | HUAWEI_B5D1 |
| Wi-Fi Password | G4A6 |
6. CONFIGURE SETTING
- To configure the setting, there is 2 methods of doing it
6.1 Using Mobile Apps
6.2 Using Web Browser
6.1 Using Mobile Apps
6.1.1 Configure Administrator Account Login
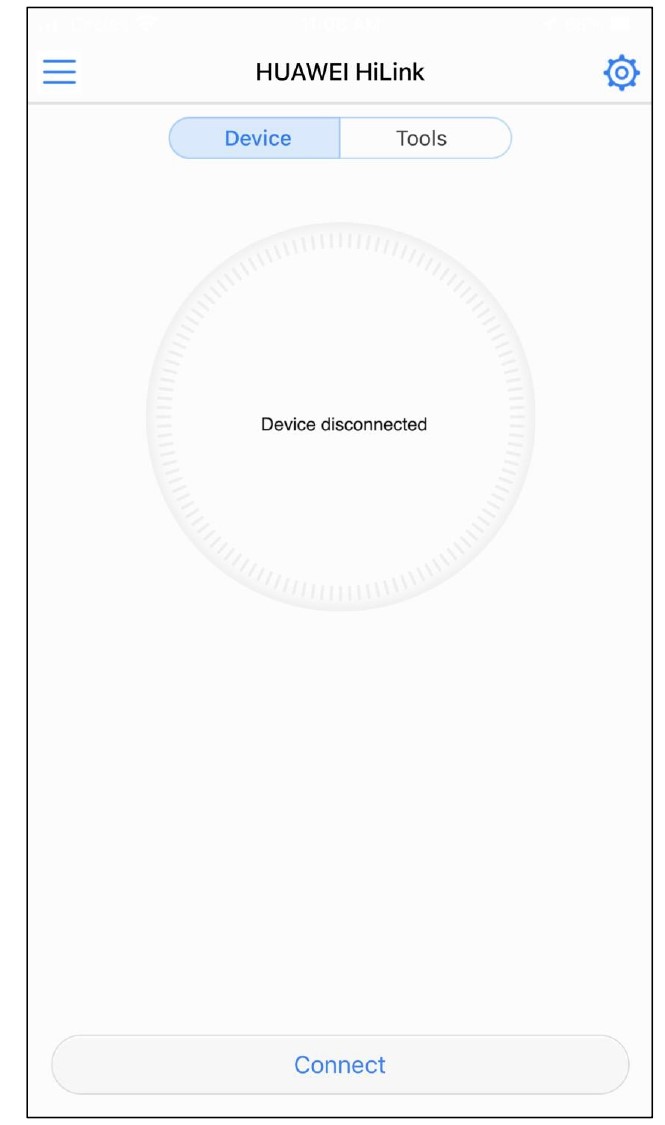
- Once the Phone Setting Wi-Fi connection is connected, go back to the Huawei HiLink apps.
- There will be no device connection.
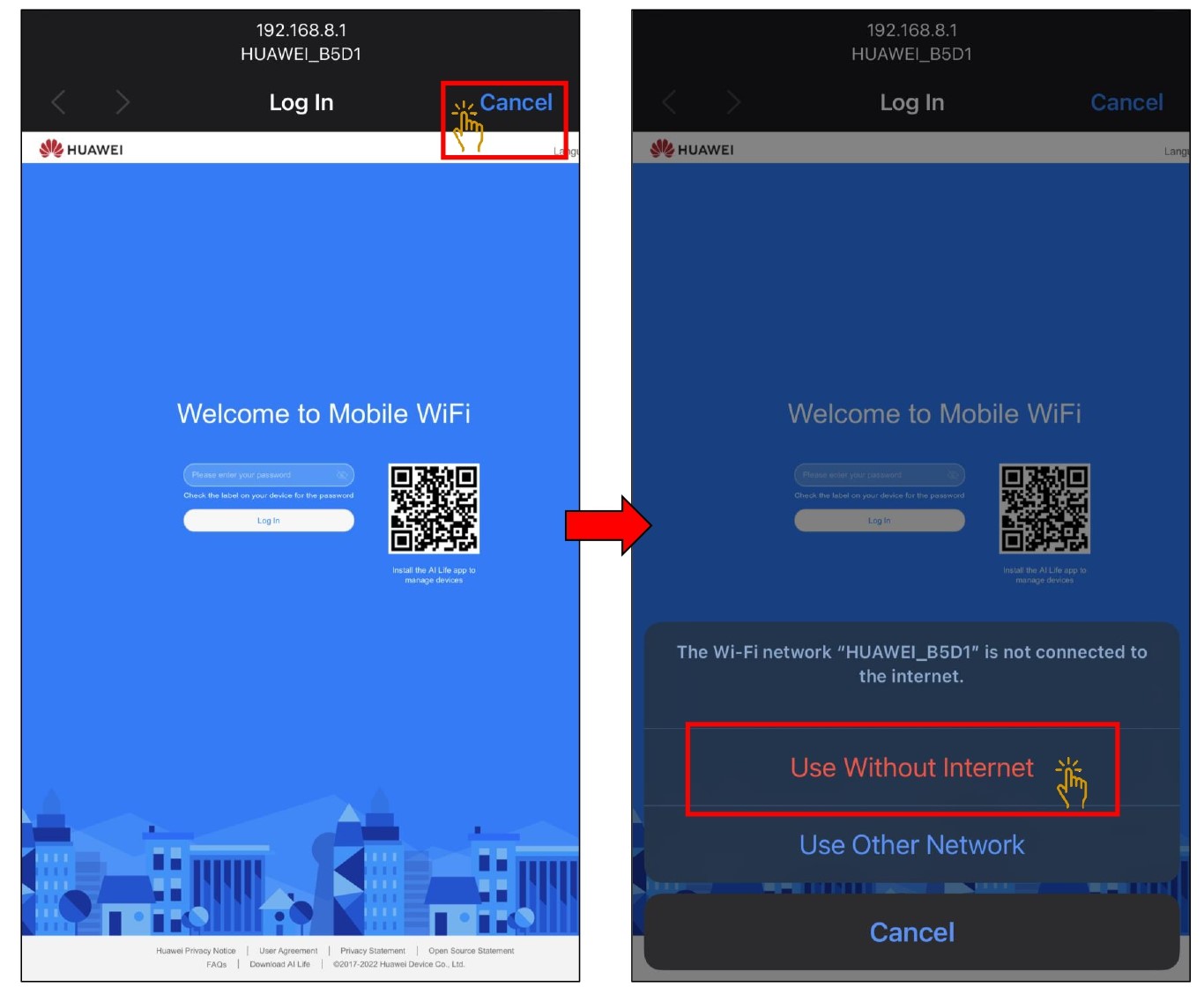
- A Web-Browser will pop out.
- Click "Cancel" on the top right.
- Click "Use Without Internet"
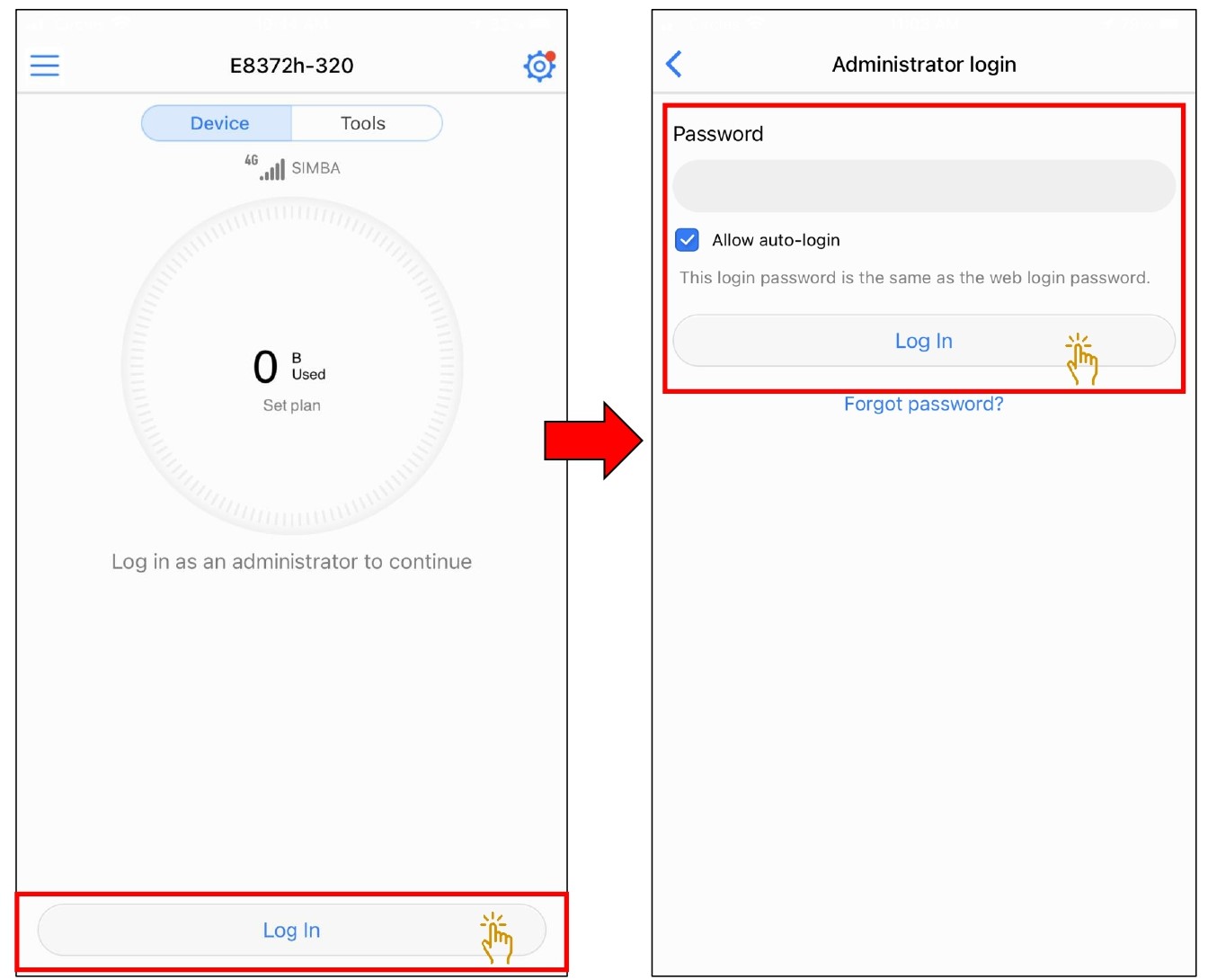
- Click "Log In" to login the administrator account.
- Key in the password. The password will be "Web Password / Admin Login Password" and then click "Login"

- A successful Admin Account Login message will pop out.
- Click "Enable" for the auto update on the apps.
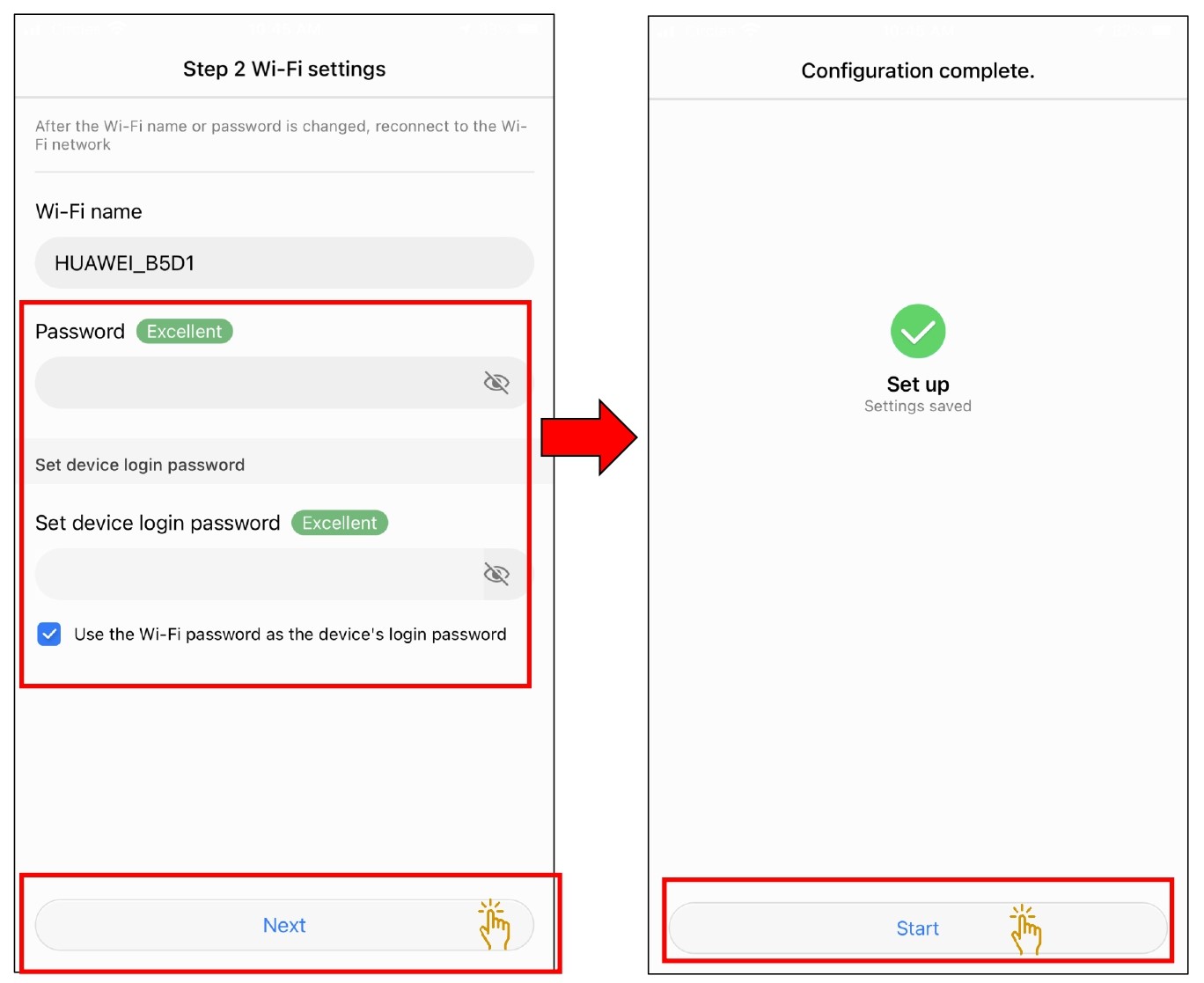
- Wi-Fi password can be change here or to be remain as the given password.
- If user want the Admin login password to be same as Wi-Fi password, tick on the box "Use Wi-Fi password as the device's login password".
If not, untick the box and key in the new admin login password. - If there is no changes of any password, click "Next" and Admin Account Login configuration has successful set up.
- If Wi-Fi password has been changed, user require to re-login again.
6.1.2 Configure SIM Card APN

- Click on the icon "Setting" on the top right .
- Click on " Network".
- Click on "APN"
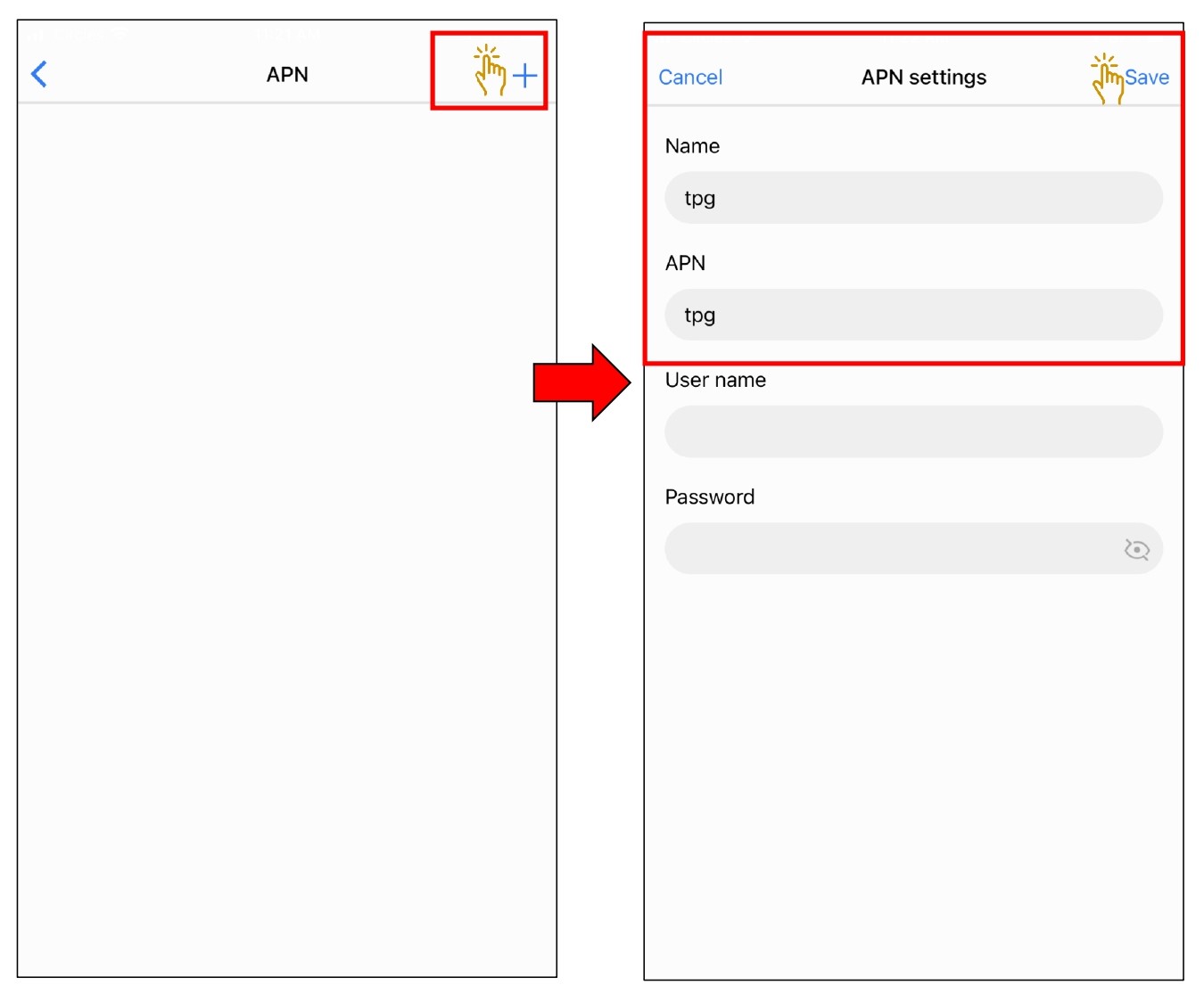
- Click on "+" to add a new APN
- Input the telco name and APN and click "Save".
- Different telco has different APN name. Please check with the local telco.
6.1.2.1 Telco APN
Telco Name APN Circle sunsurf sunsurf CM Link cmhk cmhk Eight shwap shwap Giga! giga giga Gomo hicard hicard Grid Mobile hicard hicard Heya iphone: e-ideas
android: hicardiphone: e-ideas
android: hicardM1 sunsurf sunsurf My Republic myrepublic myrepublic Redone redone redone Singtel e-ideas e-ideas Starhub shwap shwap TPG / Simba tpg tpg Vivifi e-ideas e-ideas Zero 1 e-ideas e-ideas - APN is successfully configured and connected.
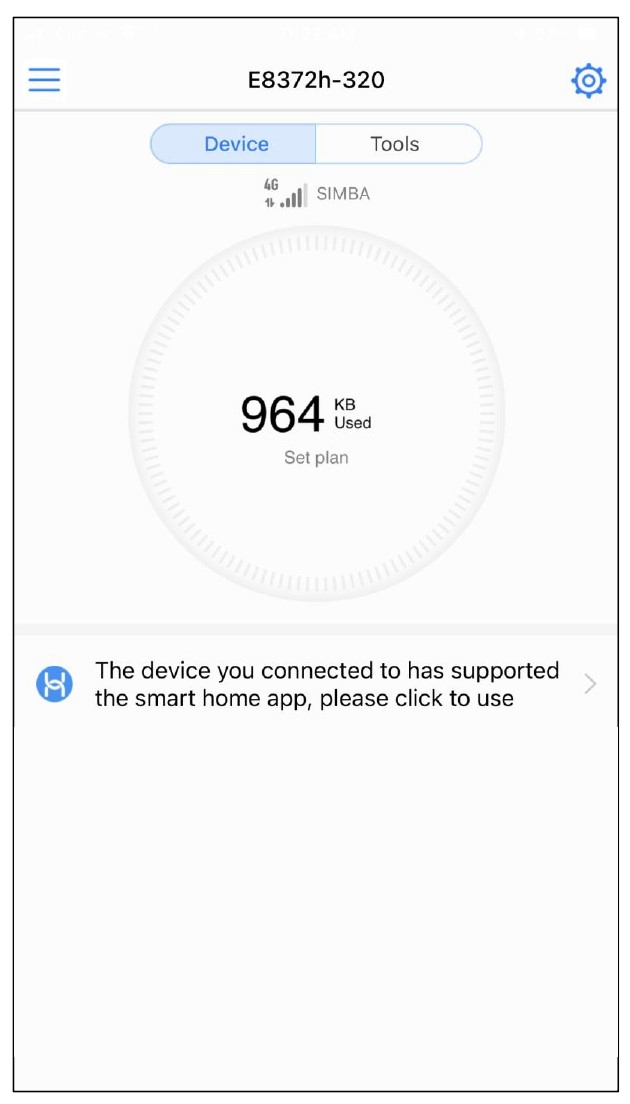
6.1.3 To change Wi-Fi Password after first setup

- Click on icon "Setting" on the top right.
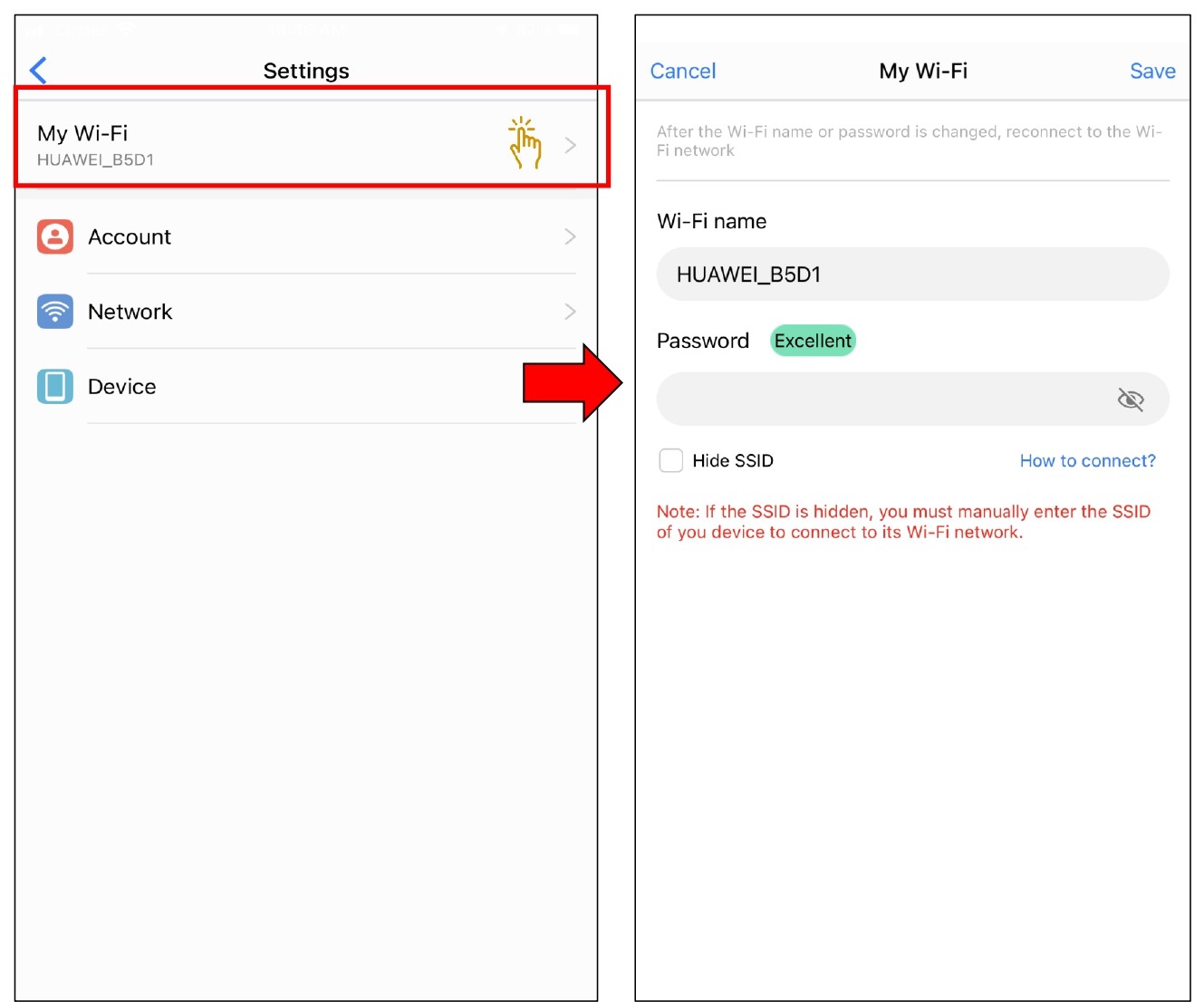
- Click on "My Wi-Fi".
- User can change the Wi-Fi name and Wi-Fi password.
- After changes, click "Save" on the top right.
- If Wi-Fi password has been changed, user require to re-login again.
6.1.4 To change Administrator Password after first setup
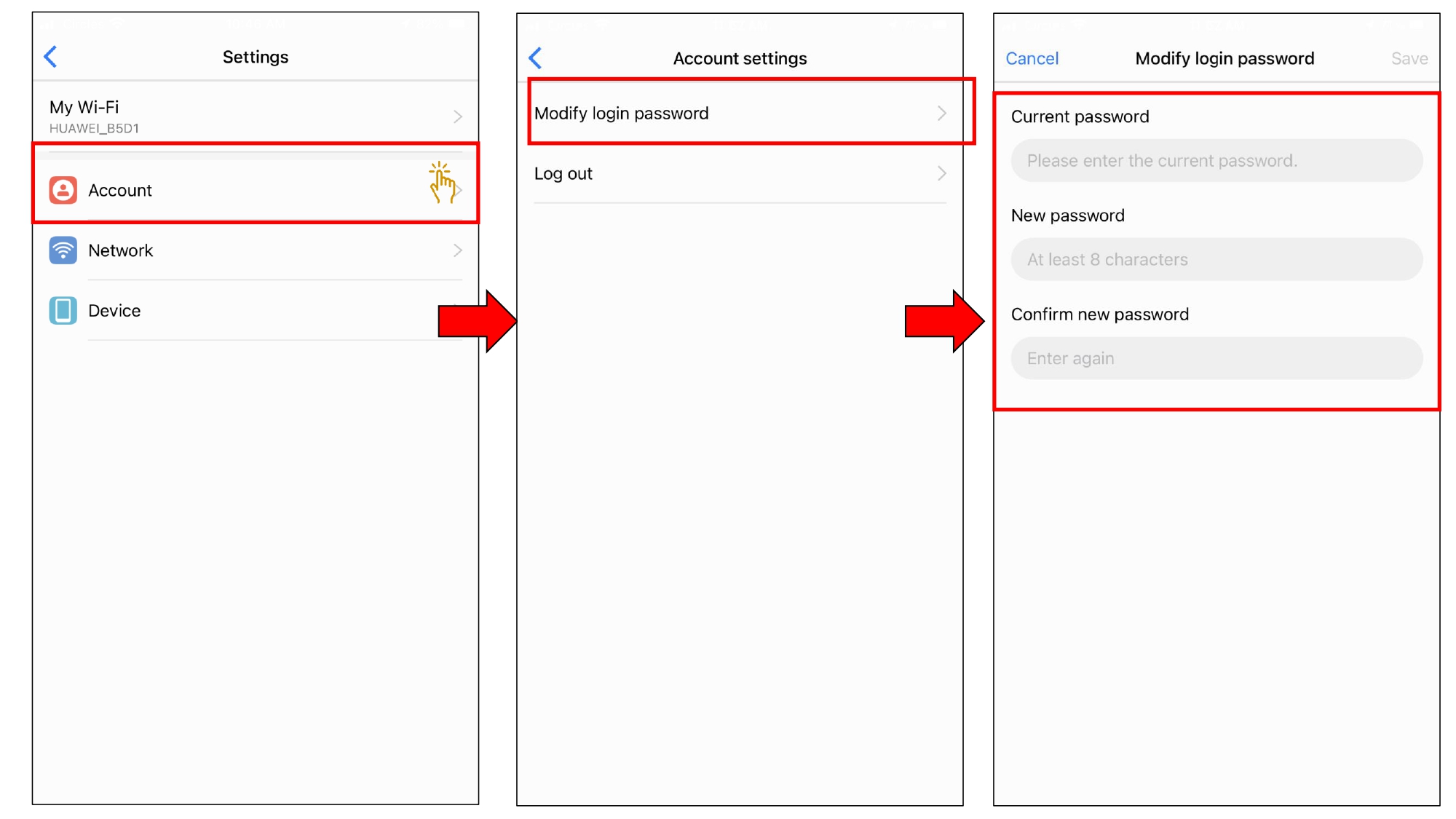
- Click on "Account" and then "Modify login password".
- User can change the Administrator account log in password.
- After changes, click "Save" on the top right.
- To logout the Administrator account, click "Logout".
6.1.5 Setting on Network Mobile Data

- Click on "Network" settings.
- Please ensure the "Mobile data" is turn on to activate the internet connectivity.
- By default the "Data Roaming" is turned off. If need to activate, please turn on.
- To add on Telco SIM card or to made changes, click on "APN".
6.2 Using Web Browser
The phone wifi must be connected to the car wifi kit at first before able to login the IP address
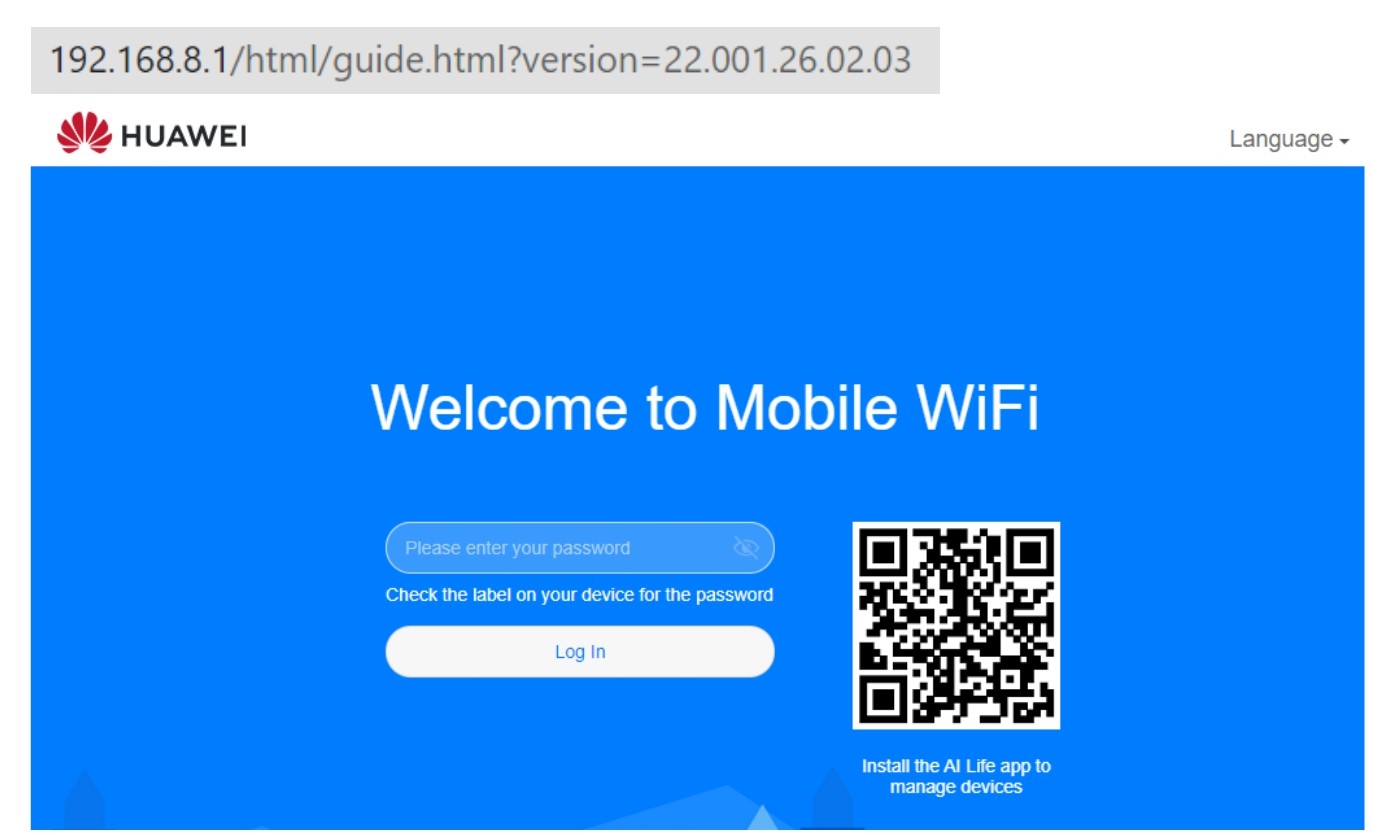
- To configure using web browser, the IP address is 192.168.8.1.
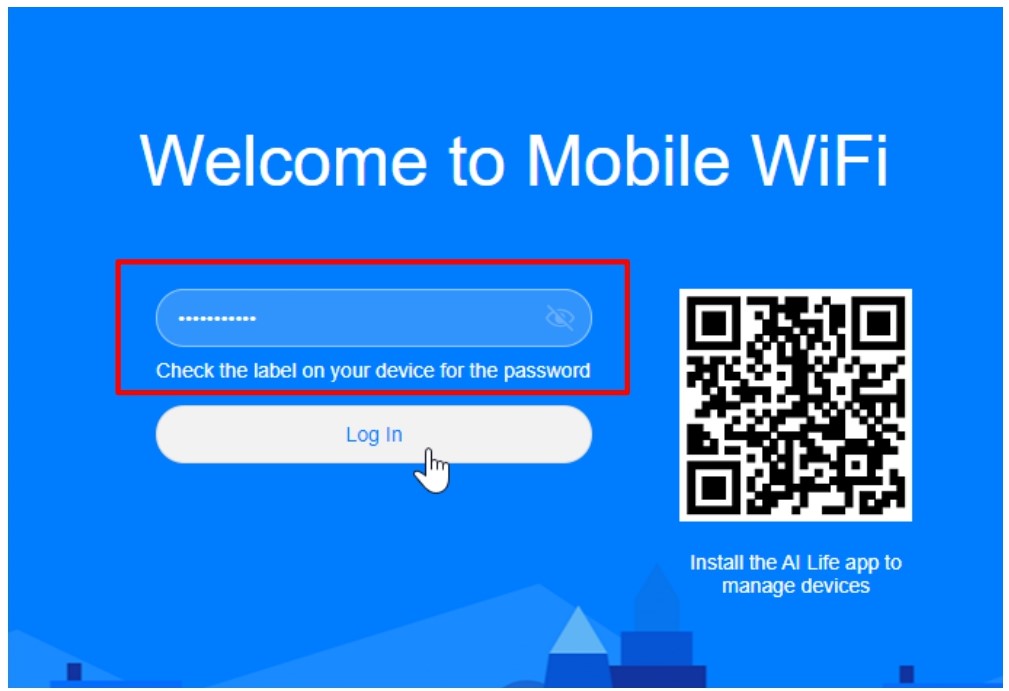
- Key in the password. The password will be "Web Password / Admin Login Password" and then click "Log In".

- The SSID / Login Password / Wi-Fi Password can be found in the Wi-Fi Toggle itself.
Sample:
IP address 192.168..8.1 Web Password / Admin Login Password qqtLM SSID HUAWEI_B5D1 Wi-Fi Password G4A6
6.2.1 Configure Wi-Fi Settings
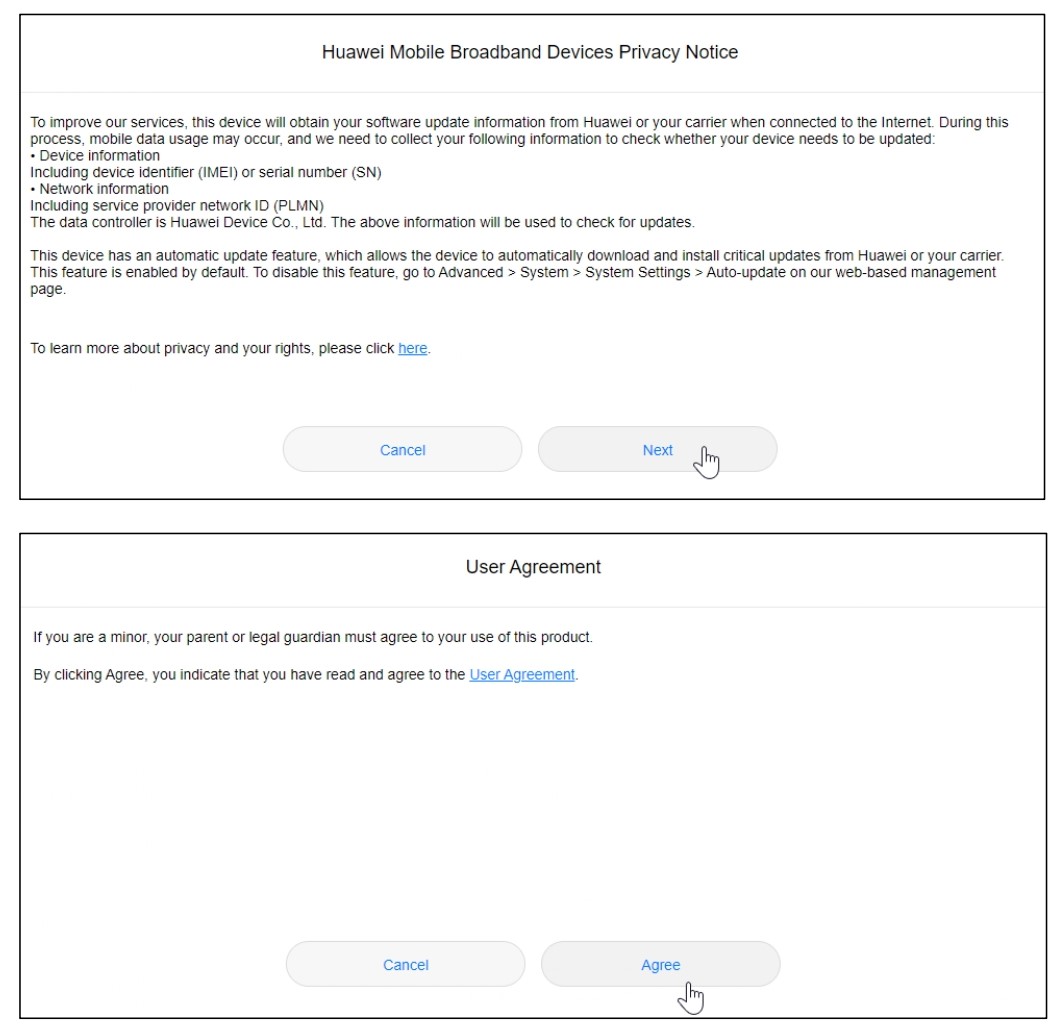
- Click "Next" on the notice then "Agree" on the terms.
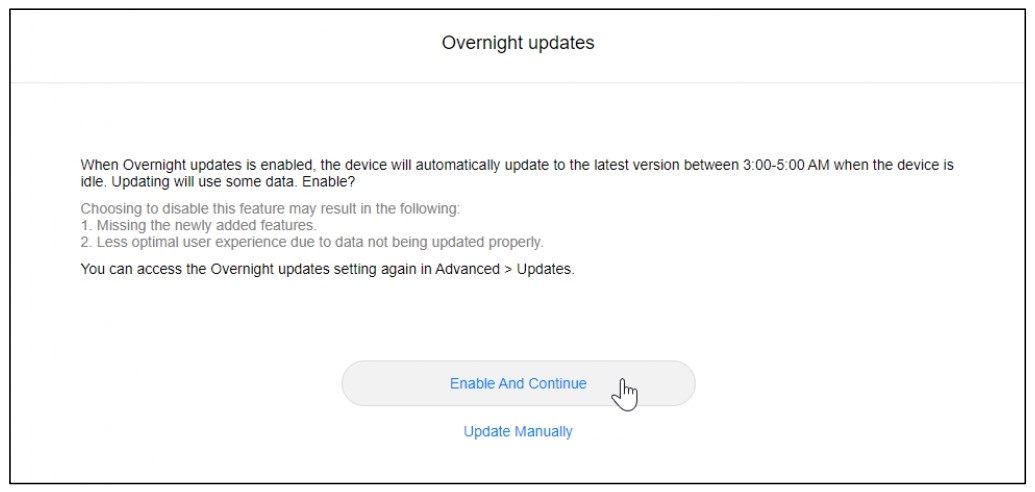
- Click "Enable and Continue" on auto update on the devices version.

- Click "Next" on Wi-Fi password settings
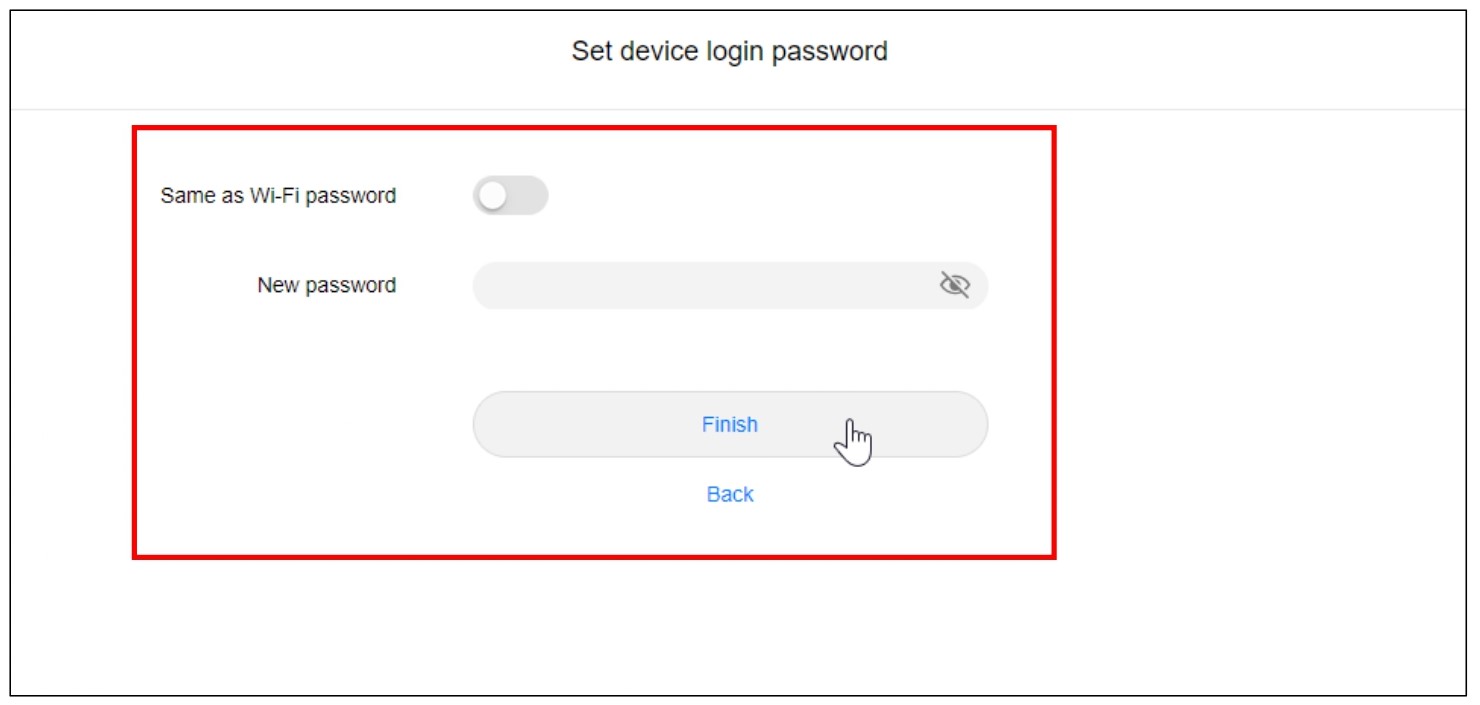
- If user want the Admin login password to be same as Wi-Fi password, turn on the setting "Same as Wi-Fi password".
If not, key in the new admin login password. Then click "Finish".
-
The Wi-Fi setting has successfully configured.
6.2.2 Configure SIM Card APN
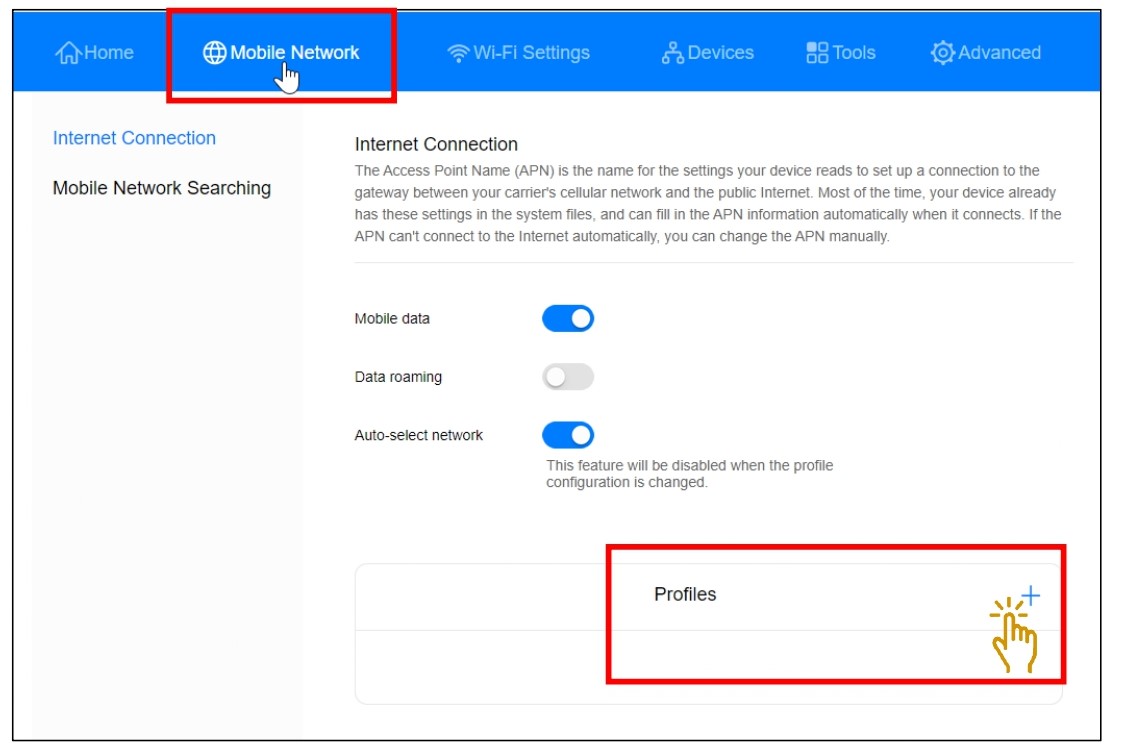
-
Click "Mobile Network"
-
Click on "Profiles" and then click "+" to add a new APN.
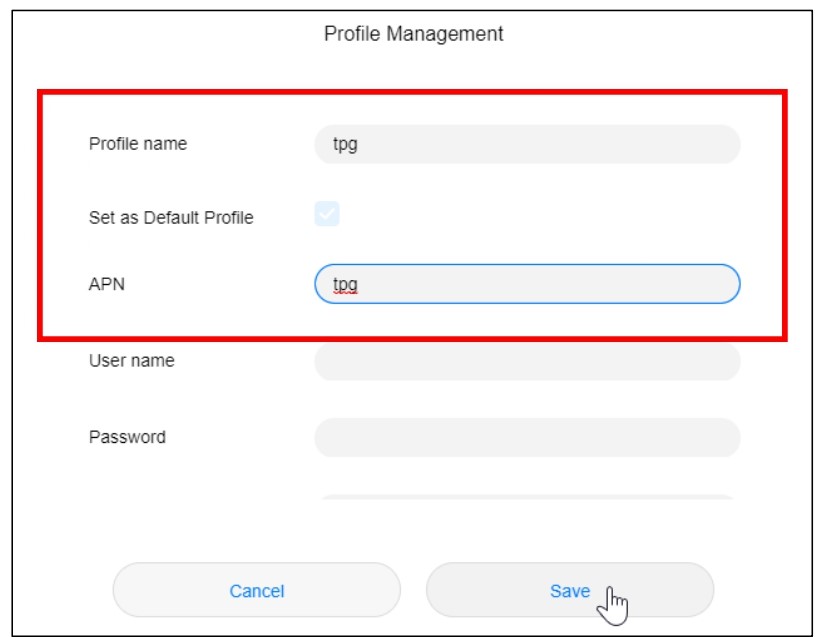
- Input the telco name and APN and click "Save".
Different telco has different APN name. Please check with the local telco.
6.2.2.1 Telco APN
Telco Name APN Circle sunsurf sunsurf CM Link cmhk cmhk Giga! giga giga Gomo hicard hicard Grid Mobile hicard hicard Heya iphone: e-ideas
android: hicardiphone: e-ideas
android: hicardM1 sunsurf sunsurf My Republic myrepublic myrepublic Redone redone redone Singtel e-ideas e-ideas Starhub shwap shwap TPG / Simba tpg tpg Vivifi e-ideas e-ideas Zero 1 e-ideas e-ideas - APN is successfully configured and connected.

6.2.3 To change Wi-Fi Password after first setup
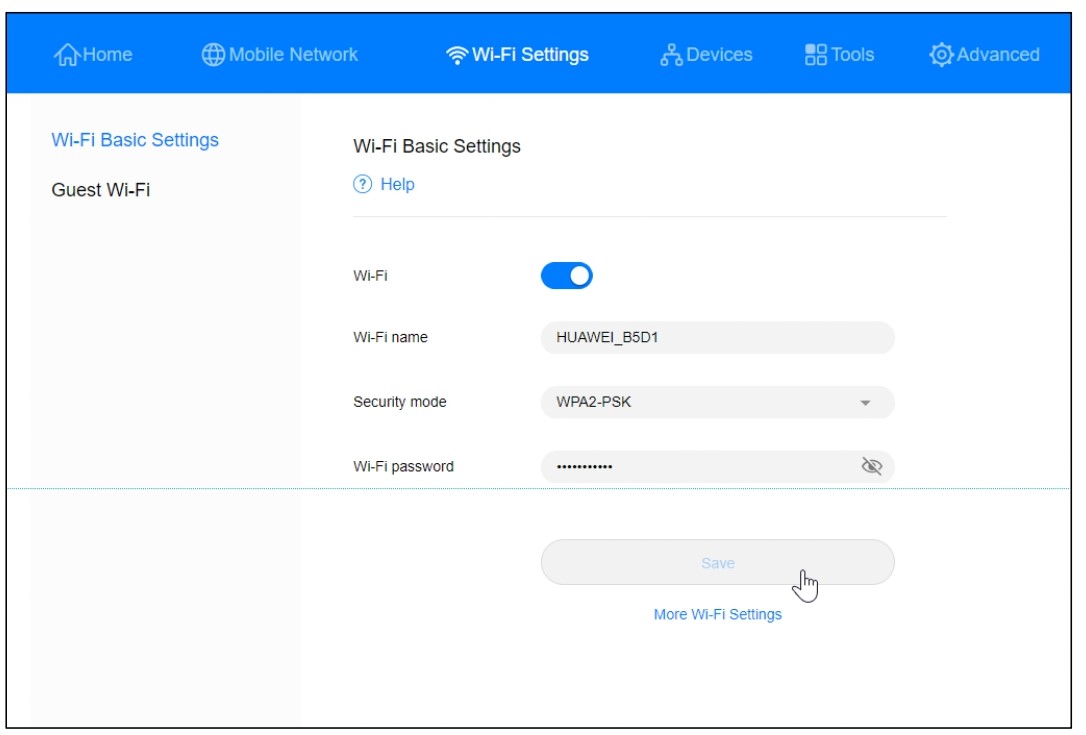
- Click on "Wi-Fi Settings".
- User can change the Wi-Fi name and Wi-Fi password.
- After changes, click "Save".
- If Wi-Fi password has been changed, user require to re-login again.
6.2.4 To change Administrator Password after first setup
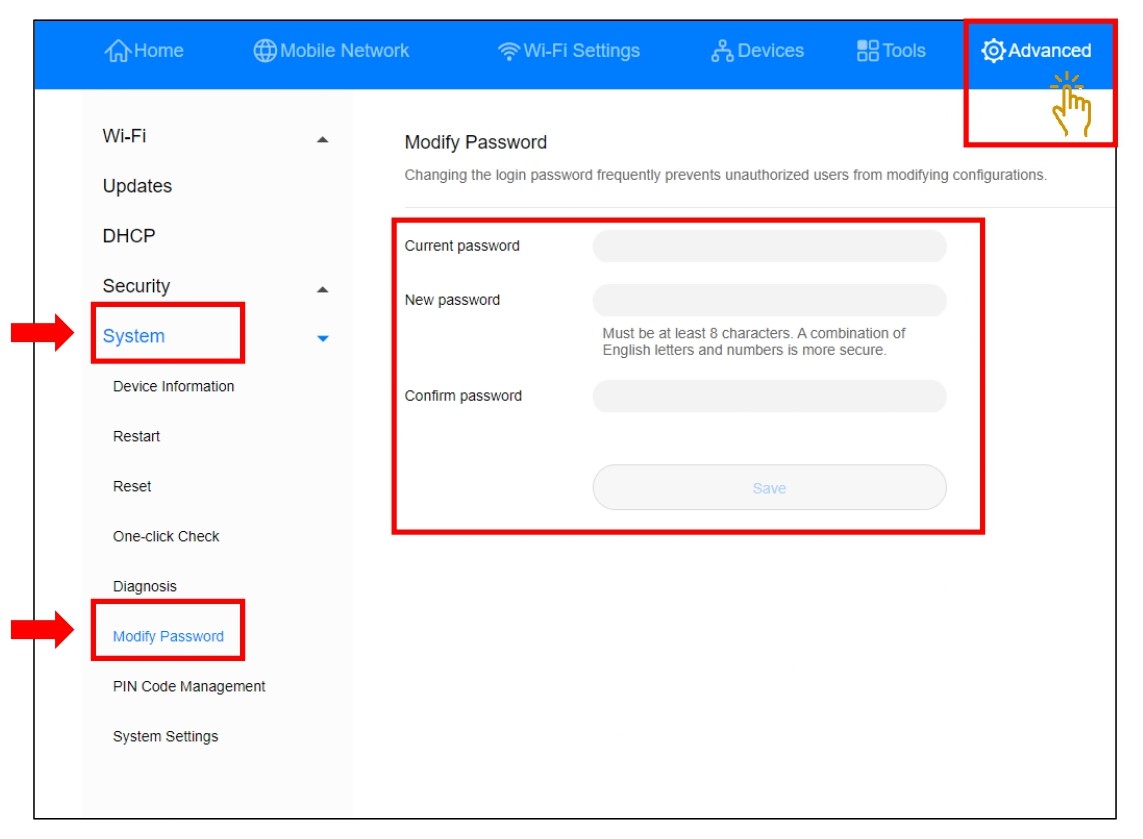
- Click on "Advanced".
- Click on "System".
- Click on "Modify Password"
- User can change the Administrator account log in password.
- After changes, click "Save".
7. RESET
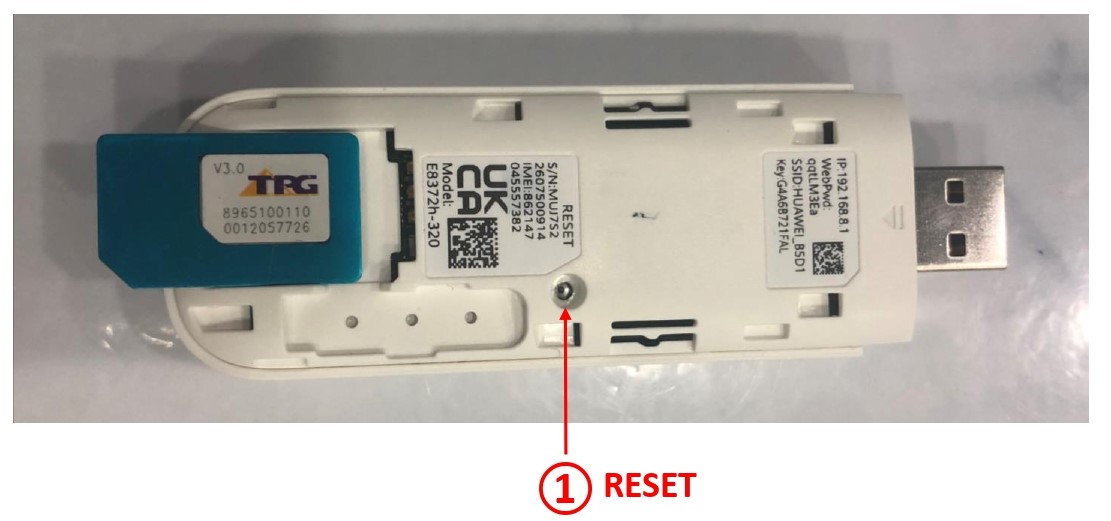
In the event user forget the password,
- Insert a paper clip or a SIM-eject tool into the "RESET" button and hold for 5 seconds.
- Once the 3 green lights start to flash, release the "RESET" button.
- User can start to configure by using back the default password once the 3 green lights stop flashing.
.Please ensure the Car Wi-Fi kit is powered on when doing the reset.